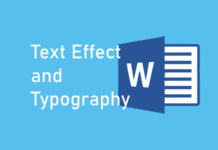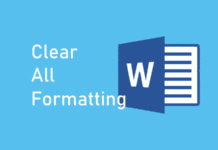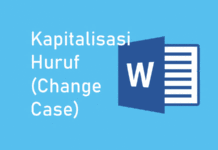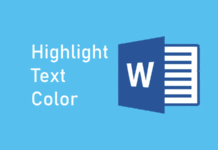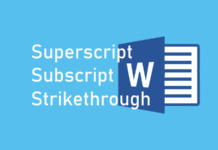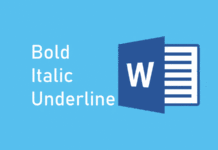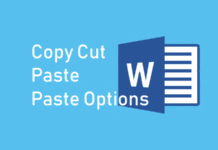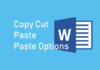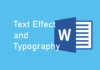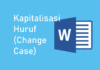Huruf atau font standar Microsoft Word adalah "Calibri (Body)" dengan ukuran 11 pt (point). Pembuatan dokumen pada umumnya memerlukan ukuran huruf yang beragam, sehingga besar kemungkinan ukuran standar perlu diubah. Berikut 4 cara membesarkan dan mengecilkan ukuran huruf di Microsoft Word.
Baca juga: Cara Memilih Jenis Font di Word
Navigasi Cepat
- A. Mengubah Ukuran Font dengan Font Size
- B. Mengubah Ukuran Font dengan Increase & Decrease Font Size
- C. Mengubah Ukuran Font dengan Shortcut Keyboard
- D. Mengubah Ukuran Font dengan Font Window
A. Mengubah Ukuran Huruf di Word dengan Perintah Font Size
Perintah Font Size merupakan cara yang umum digunakan untuk mengubah ukuran font, baik membesarkan atau mengecilkan tulisan dengan memasukkan ukuran font. Perintah Font Size berada pada ribbon "Home" tepatnya grup perintah "Font", berikut ilustrasinya.
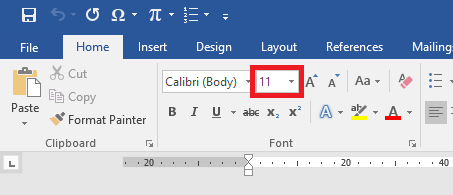
Berikut cara mengubah ukuran huruf baik membesarkan maupun mengecilkan tulisan dengan Font Size.
-
Blok tulisan yang akan diubah ukurannya
-
Lakukan salah satu cara berikut
- Tulis angka ukuran dengan mengganti angka pada ikon "Font Size"
- Atau klik simbol "▼" pada ikon "Font Size", kemudian pilih ukuran yang tersedia
-
Ukuran huruf diubah
Berikut ilustrasi penggunaan perintah Font Size.
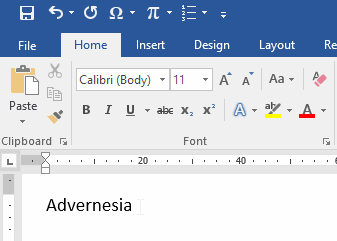
B. Mengubah Huruf di Word dengan Perintah Increase dan Decrease Font Size
Perintah Increase Font Size ![]() dan Decrease Font Size
dan Decrease Font Size ![]() merupakan perintah cepat pada ribbon untuk mengubah ukuran huruf di Microsoft Word. Perintah Increase Font Size berfungsi untuk memperbesar ukuran huruf, sedangkan Decrease Font Size berfungsi untuk memperkecil ukuran huruf. Kedua perintah ini juga terdapat pada ribbon "Home" di grup "Font".
merupakan perintah cepat pada ribbon untuk mengubah ukuran huruf di Microsoft Word. Perintah Increase Font Size berfungsi untuk memperbesar ukuran huruf, sedangkan Decrease Font Size berfungsi untuk memperkecil ukuran huruf. Kedua perintah ini juga terdapat pada ribbon "Home" di grup "Font".
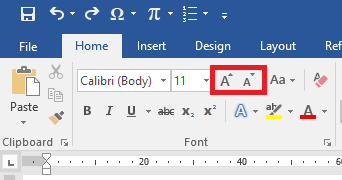
Berikut cara penggunaan Increase dan Decrease Font Size di Microsoft Word.
-
Blok tulisan yang akan diubah ukurannya
-
Klik beberapa kali ikon berikut sampai ditemukan ukuran yang sesuai
-
Ukuran huruf diubah
Berikut ilustrasinya.
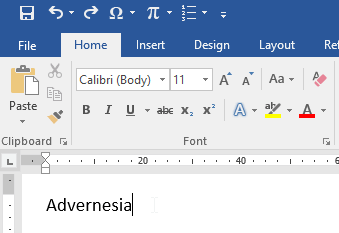
C. Membesarkan dan Mengecilkan Huruf di Word dengan Shortcut Keyboard
Shortcut keyboard juga dapat digunakan untuk mempercepat akses perintah "Increase Font Size" dan "Decrease Font Size". Blok teks yang akan diubah ukurannya, lalu lakukan shortcut keyboard berikut.
| Perintah | Fungsi | Shortcut |
| Membesarkan huruf | Ctrl+> | |
| Mengecilkan huruf | Ctrl+< |
Catatan: Pada keyboard Qwerty standar, gunakan gabungan Shift untuk menekan tombol "<" atau ">".
Baca juga: Kumpulan Shortcut Keyboard Microsoft Word
D. Membesarkan dan Mengecilkan Huruf di Word dengan Font Window
Font Window merupakan jendela tempat seluruh perintah pada grup "Font" diatur secara lebih lanjut. Mengubah ukuran Font juga dapat melalui jendela ini, berikut langkah-langkahnya.
-
Blok tulisan yang diubah ukurannya
-
Tekan shortcut "CTRL+D" atau "Ctrl+Shift+F" atau klik ikon
 pada grup perintah Font.
pada grup perintah Font. -
Maka Font Window akan terbuka.
-
Atur ukuran font sesuai format dokumen yang dibuat.
-
Klik OK
Berikut ilustrasi Font Window untuk mengubah ukuran Font.
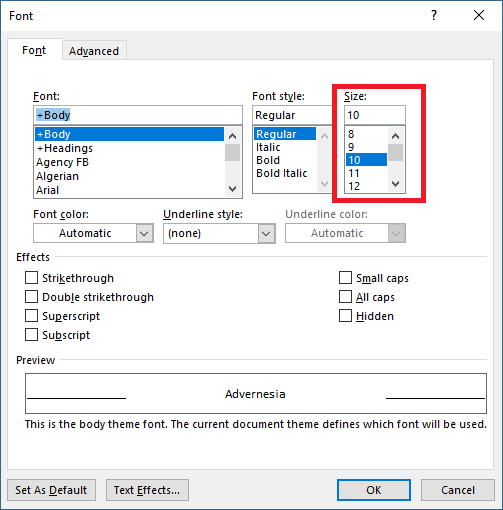
Tutorial lainnya: Daftar Isi Belajar Word
Sekian artikel "4 Cara Mengecilkan dan Membesarkan Ukuran Huruf di Word". Nantikan artikel menarik lainnya dan mohon kesediaannya untuk share dan juga menyukai halaman Advernesia. Terima kasih …