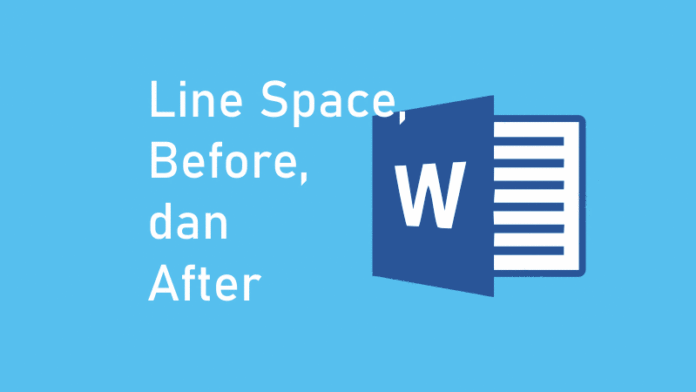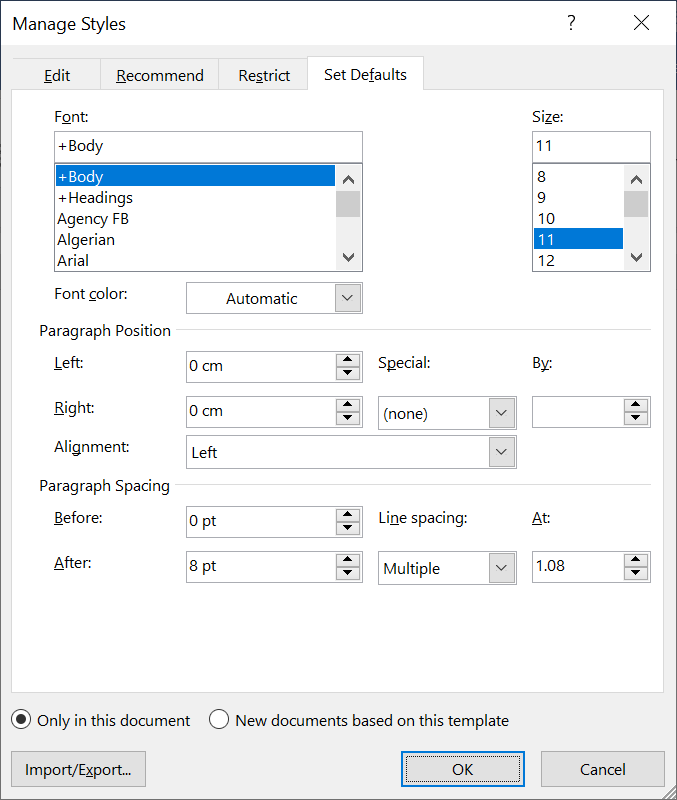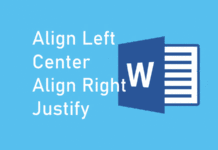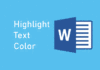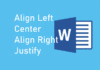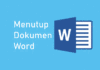Terdapat 2 cara untuk melakukan pengaturan spasi di Microsoft Word, yaitu: Pertama, yaitu dengan menggunakan perintah "Line and Paragraph Spacing" di ribbon "Home". Perintah ini memberikan pengguna pengaturan spasi terhadap tiap paragraf di dalam dokumen yang diedit. Kedua, Microsoft menghadirkan cara baru yang lebih mudah melalaui opsi "Paragraph Spacing" di ribbon "Design" untuk mengatur spasi secara menyeluruh terhadap suatu dokumen yang diedit.
Pengaturan spasi di Microsoft Word dibedakan menjadi 3 jenis pengaturan spasi yaitu Line Spacing, Before, dan After.
- Line Spacing adalah ukuran spasi antar baris (jarak antar baris) dalam suatu paragraf
- Before adalah ukuran spasi tambahan sebelum paragraf
- After adalah ukuran spasi tambahan sesudah paragraf
Navigasi Cepat
- A. Mengatur Spasi dengan "Line and Paragraph Spacing"
- B. Mengatur Desain Spasi dengan "Paragraph Spacing"
A. Cara Mengatur Spasi di Word dengan "Line and Paragraph Spacing"
Line and Paragraph Spacing adalah perintah pemformatan tingkat paragraf untuk mengatur spasi di Microsoft Word. Perintah melakukan pemformatan terhadap paragraf yang disorot (block) atau paragraf yang ditempatkan kursor teks (caret). Perintah ini terdapat di ribbon "Home" tepatnya di grup perintah "Paragraph".
Perintah ini menyediakan beberapa opsi yang dapat digunakan dengan cepat. Berikut ilustrasi opsi yang disediakan perintah Line and Paragraph Spacing.
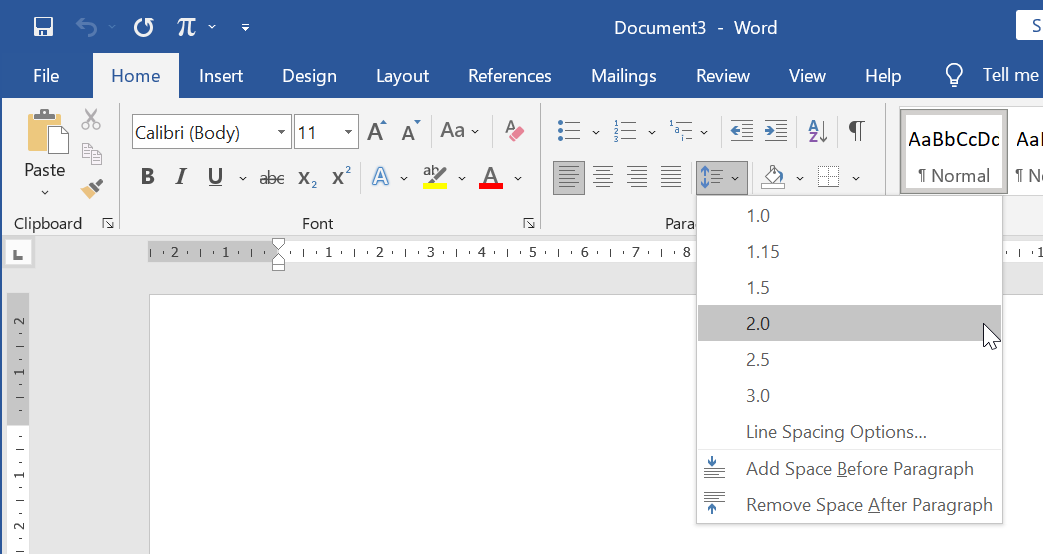
A1. Mengatur Line Space Paragraf dengan Opsi Angka
Mengatur spasi paragraf (Line Space) dapat menggunakan angka yang sudah ada di opsi perintah Line and Paragraph Spacing. Ukuran yang tersedia yaitu: spasi Multiple; 1.0 (single); 1.15; 1.5 (1.5 lines); 2.0 (double); 2.5; atau 3.0.
Ukuran ini menggunakan jenis Multiple. Sehingga ukuran eksaknya ditentukan oleh ukuran font yang digunakan, misalnya paragraf dengan ukuran font 12 pt menggunakan spasi 3.0 akan menghasilkan nilai eksak 3.0 × 12 = 36 pt.
Berikut langkah-langkah untuk menyesuaikan spasi dengan memilih angka yang telah disediakan.
-
Pilih paragraf
- Untuk memilih satu paragraf, arahkan posisi pointer pengetikan (typing caret) di paragraf yang akan diatur.
- Untuk memilih beberapa paragraf sekaligus, blok paragraf-paragraf yang akan diatur.
-
Klik perintah "Line and Paragraph Spacing"
-
Pilih angka yang akan digunakan
-
Ukuran spasi paragraf (Line Space) telah diatur
Contoh 1: Berikut merupakan ilustrasi mengatur spasi 1.5 pt untuk paragraf satu dokumen. Sehingga posisi kursor pengetikan diletakkan di paragraf satu sebelum melakukan pengaturan spasi.
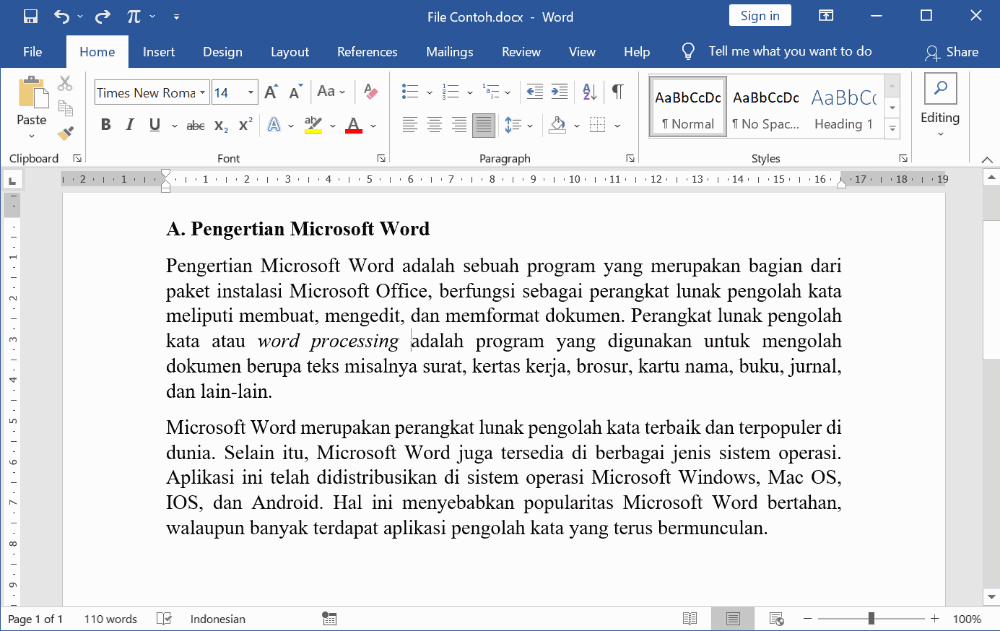
Contoh 1: Berikut merupakan ilustrasi mengatur spasi 1.5 pt untuk seluruh paragraf di dokumen. Sehingga seluruh paragraf disorot terlebih dahulu.
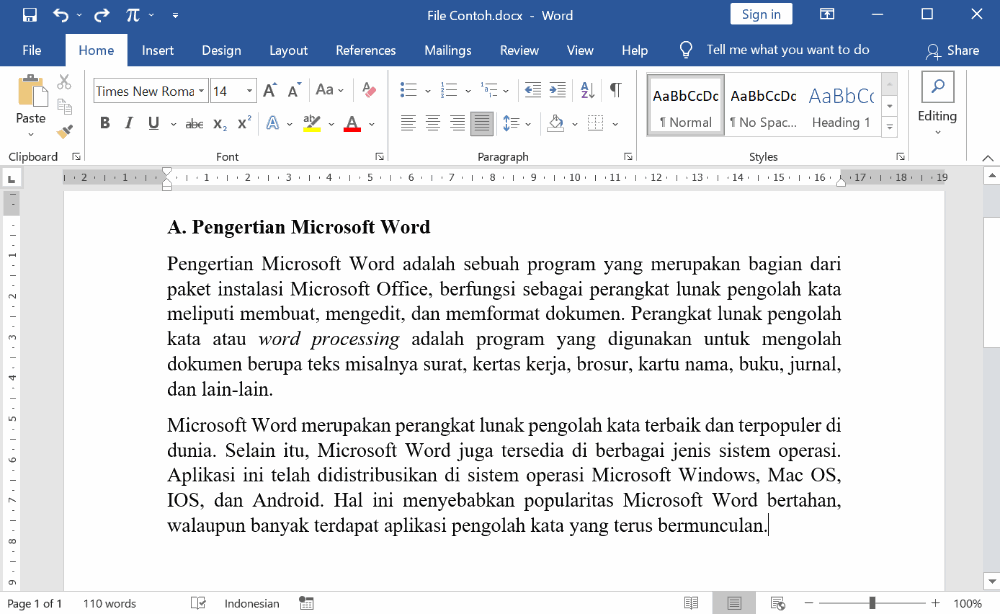
A2. Add Space Before Paragraph | Menambah Spasi Sebelum Paragraf
Add Space Before Paragraph adalah opsi yang digunakan untuk menambah spasi sebelum paragraf sebesar 8 pt (point). Berikut langkah-langkah menambah spasi sebelum paragraf di Microsoft Word.
-
Pilih paragraf
- Untuk memilih satu paragraf, arahkan posisi pointer pengetikan (typing caret) di paragraf yang akan diatur.
- Untuk memilih beberapa paragraf sekaligus, blok paragraf-paragraf yang akan diatur.
-
Klik perintah "Line and Paragraph Spacing"
-
Pilih "Add Space Before Paragraph"
-
Spasi sebelum paragraf telah ditambahkan
Contoh: Berikut ilustrasi menambah spasi sebelum paragraf untuk paragraf satu di dokumen Word.
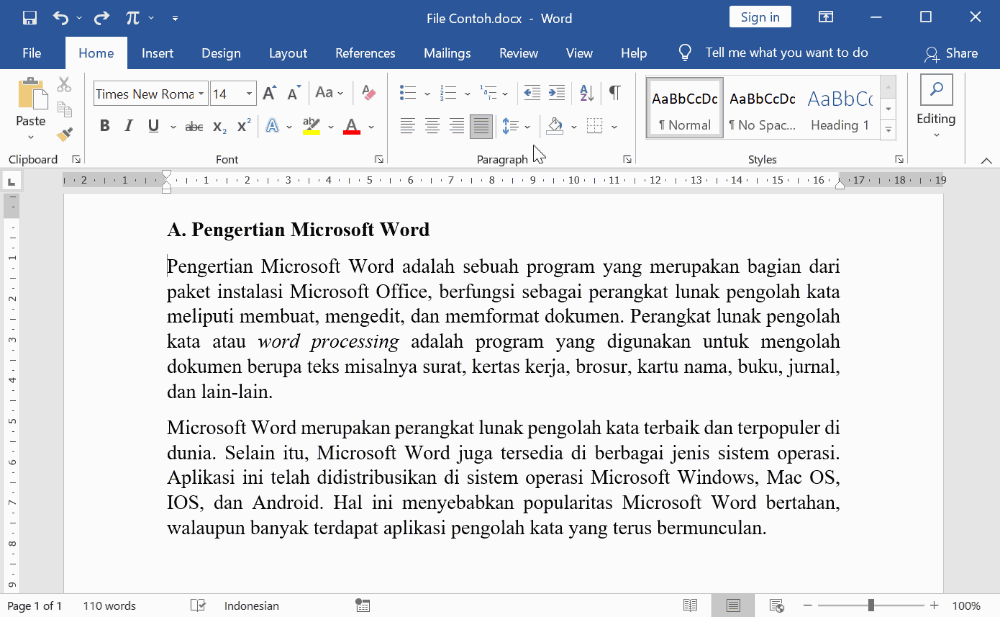
A3. Remove Space Before Paragraph | Menghapus Spasi Sebelum Paragraf
Remove Space Before Paragraph adalah opsi yang digunakan untuk menghapus spasi sebelum paragraf sebesar 8 pt (point) yang telah ditambahkan sebelumnya. Berikut langkah-langkah menghapus spasi sebelum paragraf yang telah ditambahkan dengan opsi "Add Space Before Paragraph".
-
Pilih paragraf
- Untuk memilih satu paragraf, arahkan posisi pointer pengetikan (typing caret) di paragraf yang akan diatur.
- Untuk memilih beberapa paragraf sekaligus, blok paragraf-paragraf yang akan diatur.
-
Klik perintah "Line and Paragraph Spacing"
-
Pilih "Remove Space Before Paragraph"
-
Spasi sebelum paragraf telah dihapus
Contoh: Berikut ilustrasi menghapus spasi sebelum paragraf untuk paragraf satu di dokumen Word.
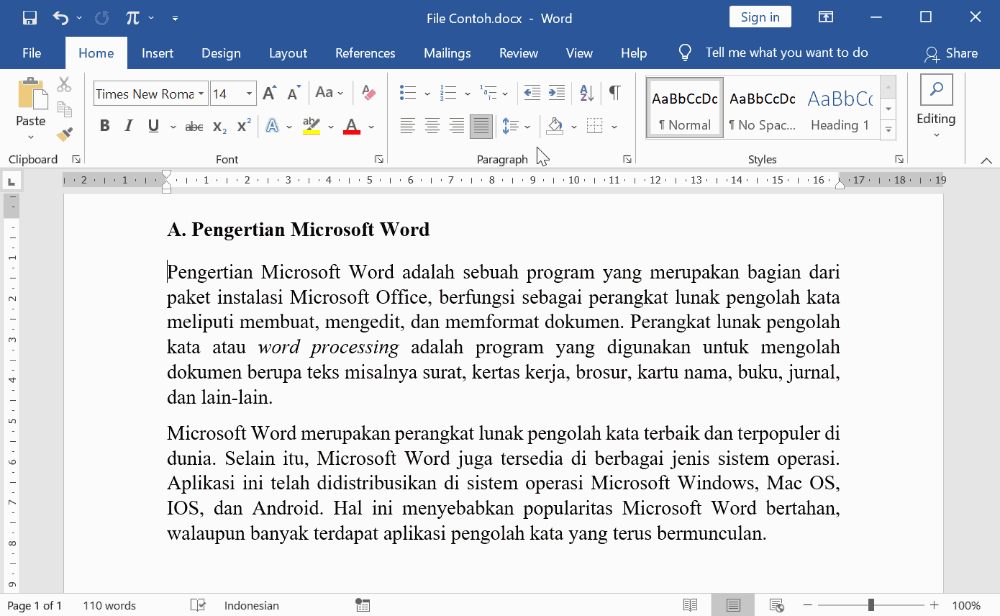
A4. Add Space After Paragraph | Menambah Spasi Setelah Paragraf
Add Space After Paragraph adalah opsi yang digunakan untuk menambah spasi setelah paragraf sebanyak 8 pt (point). Berikut langkah-langkah menambah spasi setelah paragraf di Microsoft Word.
-
Pilih paragraf
- Untuk memilih satu paragraf, arahkan posisi pointer pengetikan (typing caret) di paragraf yang akan diatur.
- Untuk memilih beberapa paragraf sekaligus, blok paragraf-paragraf yang akan diatur.
-
Klik perintah "Line and Paragraph Spacing"
-
Pilih "Add Space After Paragraph"
-
Spasi setelah paragraf telah ditambahkan
Contoh: Berikut ilustrasi menambah spasi setelah paragraf untuk paragraf satu di dokumen Word.
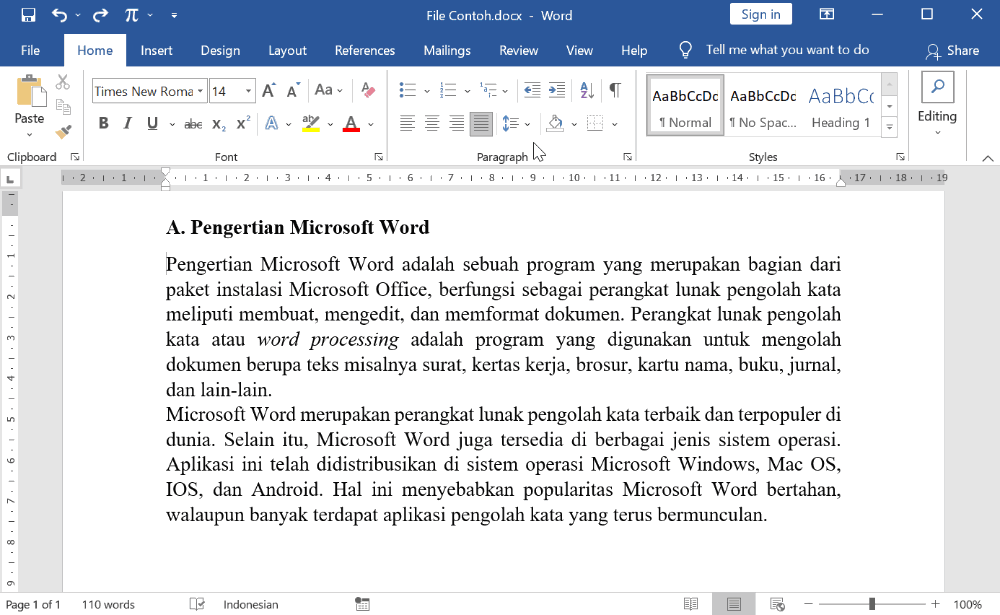
A5. Remove Space After Paragraph | Mengurangi Spasi Setelah Paragraf
Remove Space After Paragraf adalah opsi yang digunakan untuk menghapus spasi sesudah paragraf sebanyak 8 pt (point) yang telah ditambahkan sebelumnya. Berikut langkah-langkah menghapus spasi setelah paragraf yang telah ditambahkan dengan opsi "Add Space After Paragraph".
-
Pilih paragraf
- Untuk memilih satu paragraf, arahkan posisi pointer pengetikan (typing caret) di paragraf yang akan diatur.
- Untuk memilih beberapa paragraf sekaligus, blok paragraf-paragraf yang akan diatur.
-
Klik perintah "Line and Paragraph Spacing"
-
Pilih "Remove Space After Paragraph"
-
Spasi setelah paragraf telah dihapus
Contoh: Berikut ilustrasi menghapus spasi setelah paragraf untuk paragraf satu di dokumen Word.
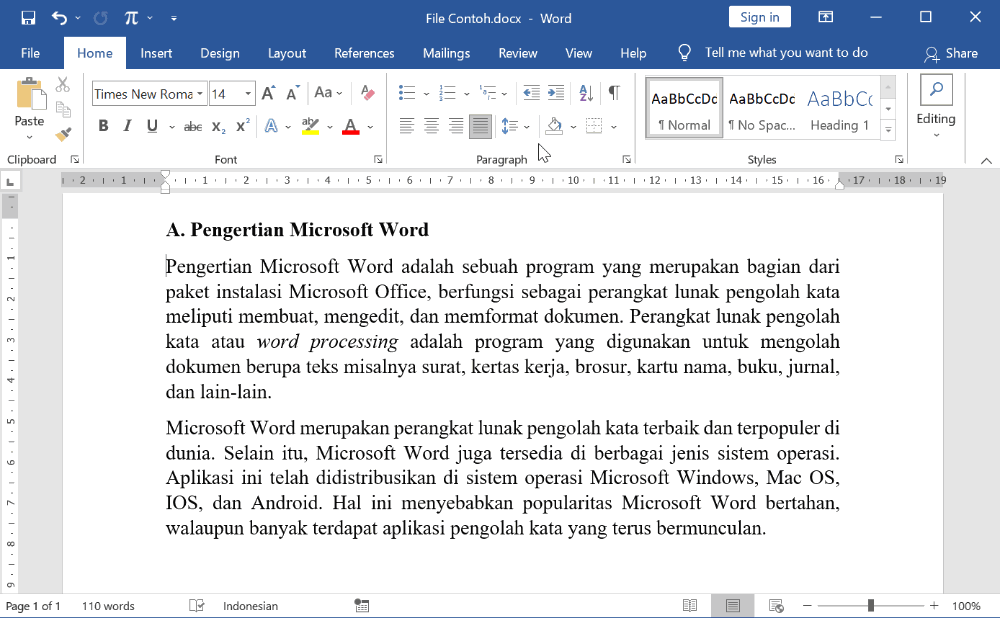
A6. Line Spacing Options | Menyesuaikan Spasi dengan Ukuran Khusus
Line Spacing Options adalah opsi yang digunakan untuk mengatur spasi paragraf dengan ukuran yang dapat ditentukan pengguna (khusus) melalui jendela "Paragraph". Berikut langkah-langkah untuk mengatur format spasi khusus dengan opsi Line Spacing Options.
-
Pilih paragraf
- Untuk memilih satu paragraf, arahkan posisi pointer pengetikan (typing caret) di paragraf yang akan diatur.
- Untuk memilih beberapa paragraf sekaligus, blok paragraf-paragraf yang akan diatur.
-
Klik perintah "Line and Paragraph Spacing"
-
Pilih "Line Spacing Options..."
-
Pilih tab "Indents and Spacing" pada jendela "Paragraph"
-
Lakukan pengaturan khusus di bagian "Spacing"
-
Klik "OK"
Berikut ilustrasi tab "Indents and Spacing" pada jendela "Paragraph".
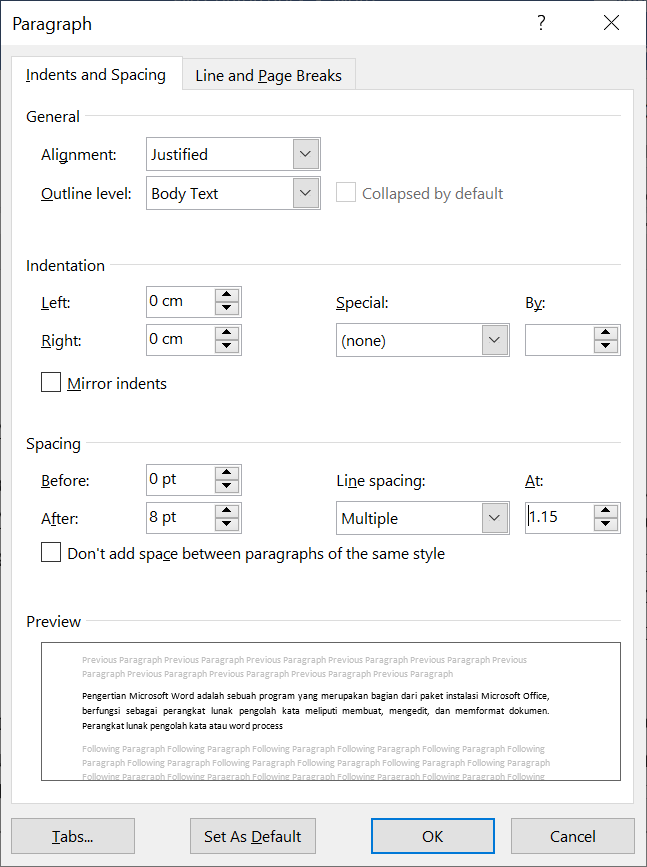
Pengaturan General
General adalah pengaturan umum paragraf yang terdiri dari Alignment dan Outline Level.
- Alignment adalah pengaturan pemformatan perataan paragraf. Terdapat pilihan Align Left, Center, Align Right, dan Justify.
- Outline Level adalah pengaturan pemformatan paragraf sebagai bagian yang perlu ditandai. Opsi ini diperlukan dalam penulisan yang kompleks, misalnya mempunyai daftar isi. Nilai standarnya adalah "Body Text" yang artinya tanpa Outline Level. Outline Level terdiri dari level 1 hingga 9.
- Check Box "Collapsed by Default" adalah opsi yang berfungsi untuk menyembunyikan teks yang menjadi bagian dari Outline Level. Opsi tersedia jika menggunakan Outline Level.
Pengaturan Indentations
Indentations adalah pengaturan indentasi yaitu penulisan yang menjorok ke tengah.
- Left adalah pengaturan ukuran indentasi di kiri.
- Right adalah pengaturan ukuran indentasi di kanan.
- Check Box "Mirror Indents" adalah pengaturan indentasi untuk format penulisan buku dengan kertas yang di-print di bagian sisi kanan dan kiri. Opsi Left dan Right akan berubah menjadi Inside dan Outside jika dicentang.
- Special adalah pengaturan indentasi khusus, yang terdiri dari None, First Line, dan Hanging.
- None: tanpa indentasi spesial
- First Line: menggunakan indentasi tambahan untuk baris pertama suatu paragraf.
- Hanging: menggunakan indentasi tambahan untuk baris setelah baris pertama
Pengaturan Spacing
Spacing adalah pengaturan spasi untuk menentukan ukuran spasi antar baris (Line Spacing) dalam suatu paragraf, ukuran spasi sebelum paragraf (Before), pengaturan spasi setelah paragraf (After).
- Before adalah ukuran spasi tambahan sebelum paragraf. Pengaturan ini juga dapat dilakukan menggunakan opsi perintah "Add Space Before Paragraph", yang menambah ukuran Before sebesar 8 pt. Penggunaan jendela "Paragraph" mengizinkan pengguna untuk menentukan ukuran spasi Before sesuai dengan kebutuhan.
- After adalah ukuran spasi tambahan setelah paragraf. Pengaturan ini juga dapat dilakukan menggunakan opsi perintah "Add Space After Paragraph", yang menambah ukuran After sebesar 8 pt. Penggunaan jendela "Paragraph" mengizinkan pengguna untuk menentukan ukuran spasi After sesuai dengan kebutuhan.
- Line Spacing adalah ukuran spasi antar baris dalam suatu paragraf di Microsoft Word. Pengguna dapat menentukan ukuran spasi sesuai kebutuhan dengan memasukkan ukuran spasi melalui kolom yang tersedia. Untuk mempermudah juga terdapat ukuran umum yang telah disediakan, sebagai berikut.
- Single adalah ukuran spasi antar baris sebesar 1
- 1.5 Lines adalah ukuran spasi antar baris sebesar 1.5
- Double adalah ukuran spasi antar baris sebesar 2
- At least adalah ukuran minimum yang ditentukan pengguna agar sesuai dengan font yang digunakan
- Exactly adalah ukuran spasi eksak yang ditentukan pengguna secara presisi menggunakan satuan pt (point) yang setara dengan 1/72 inchi.
- Multiple adalah ukuran spasi yang ditentukan pengguna yang ukurannya ditentukan oleh ukuran font yang digunakan. Misalnya ukuran spasi 2 di font 12 pt akan menghasilkan ukuran eksak 24 pt, yang diperoleh dari 2 × 12 = 24. Ukuran Multiple juga digunakan pada opsi cepat yang disediakan perintah "Line and Paragraph Spacing", yaitu 1; 1.15; 1.5; 2.0; 2.5; dan 3.0.
B. Cara Mengatur Design Spasi di Microsoft Word dengan "Paragraph Spacing"
Paragraph Spacing adalah perintah yang digunakan untuk mengatur spasi terhadap keseluruhan paragraf dalam suatu dokumen di Microsoft Word. Cara ini secara otomatis mengatur seluruh dokumen dengan pengaturan spasi yang cepat dan rapi. Fitur ini diperkenalkan semenjak rilis Microsoft Office 2013, sehingga cara ini hanya berlaku di Microsoft Word 2013, 2016, 2019, Office 365, atau versi terbaru.
Pengaturan spasi dengan menggunakan Ribbon "Design" dapat mempermudah pengguna di bidang kreatif dalam penulisan dokumen yang kompleks misalnya novel, buku, dan dokumentasi teknis. Utamanya dokumen kompleks yang mengutamakan kerapian tanpa pertimbangan format yang jelas. Sehingga cara ini tidak disarankan untuk penulisan dokumen formal, lomba, atau sejenisnya.
Berikut ilustrasi perintah "Paragraph Spacing" di Ribbon "Design", tepatnya di grup perintah "Document Formatting".
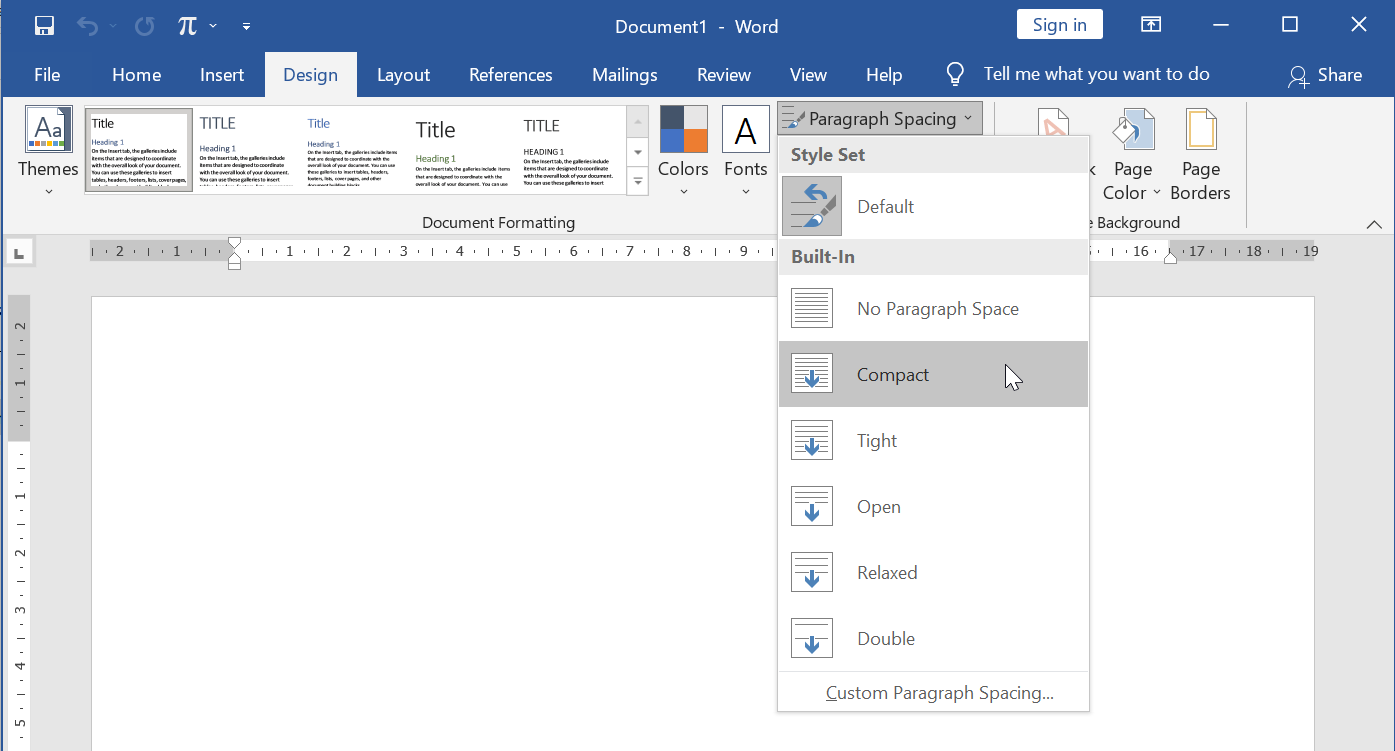
B1. Cara Mengatur Desain Spasi dengan Paragraf Spacing
Berikut langkah-langkah mengatur spasi dengan perintah "Paragraph Spacing" di Ribbon "Design".
-
Buka dokumen yang akan diatur pemformatan spasinya
-
Klik Ribbon "Design"
-
Pilih perintah "Paragraph Spacing" di grup perintah "Document Formatting"
-
Pilih salah satu opsi yang tersedia
- No Paragraph Space: pengaturan dokumen tanpa spasi paragraf
- Compact: Before 0, After 4 pt, Line Space 1
- Tight: Before 0, After 6 pt, Line Space 1.15
- Open: Before 0, After 10 pt, Line Space 1.15
- Relaxed: Before 0, After 6 pt, Line Space 1.5
- Double: Before 0, After 8pt, Line Space 2.0
- Custom Paragraph Spacing: untuk melakukan pengaturan spasi yang dapat ditentukan pengguna terhadap keseluruhan dokumen melalui jendela "Manage Style".
-
Spasi dokumen telah diatur
B2. Cara Menentukan Ukuran Desain Spasi dengan Paragraph Spacing
Berikut langkah-langkah menentukan ukuran design spasi dengan perintah "Paragraph Spacing" di Ribbon "Design".
-
Buka dokumen yang akan diatur pemformatan spasinya
-
Klik Ribbon "Design"
-
Pilih perintah "Paragraph Spacing" di grup perintah "Document Formatting"
-
Pilih "Custom Paragraph Spacing..."
-
Lakukan Pengaturan di Jendela Tab "Set Defaults" di Jendela "Manage Style"
Menentukan Ukuran Spasi di Jendela Manage Style Lakukan pengaturan pada bagian "Paragraph Spacing" dengan menentukan Before, After, dan Line Spacing
-
Klik OK
-
Spasi dokumen telah diatur
Tutorial lainnya: Daftar Isi Belajar Word
Sekian artikel "Line Spacing, Before, After | Cara Mengatur Spasi di Word". Nantikan artikel menarik lainnya, mohon kesediaannya untuk share, dan juga menyukai halaman Advernesia. Terima kasih ...