Ribbon Display Options adalah fitur yang disematkan pada bagian atas jendela Microsoft Excel 2016 untuk mempermudah mengatur tampilan Ribbon. Sebelumnya fitur ini sudah ada di Microsoft Excel 2007, namun karena keberadaan yang tersembunyi menyebabkan kebanyakan pengguna menemukan masalah pada ribbon Microsoft Excel yang hilang atau tersembunyi. Fungsi "Ribbon Display Options" adalah memungkinkan pengguna untuk menyembunyikan dan memunculkan Ribbon pada Excel. Terdapat fitur baru yang diberikan adalah Auto Hide, Program secara otomatis menampilkan Ribbon pada Microsoft Excel ketika mouse diarahkan pada Tab Menu.
A. Cara Memunculkan Ribbon pada Excel dengan Ribbon Display Options
-
Klik Ribbon Display Options di pojok kanan atas Microsoft Excel
-
Kemudian Pilih "Show Tabs and Commands"
-
Maka Ribbon akan ditampilkan
Baca juga: Fungsi Masing-Masing Ribbon pada Microsoft Excel
B. Cara Memunculkan Ribbon pada Excel dengan Klik Kanan Mouse
Untuk menggunakan cara ini, cukup klik kanan area Ribbon yang kosong lalu pilih "Collapse the Ribbon" sehingga tanda centang pada opsi menghilang.
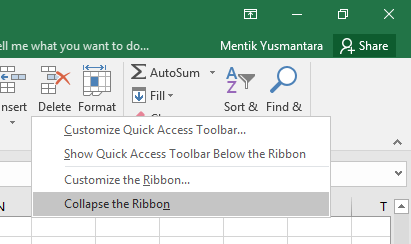
C. Cara Menyembunyikan Ribbon pada Excel dengan Ribbon Display Options
-
Klik Ribbon Display Options di pojok kanan atas Microsoft Excel
-
Kemudian Pilih "Show Tabs"
-
Maka Ribbon akan disembunyikan
D. Cara Menyembunyikan Ribbon pada Excel dengan Klik Kanan Mouse
Untuk menggunakan cara ini anda cukup klik kanan pada area ribbon yang kosong dan pilih "Collapse the Ribbon" seperti ilustrasi berikut. Hal ini dapat ditandai munculnya tanda centang pada Collapse the Ribbon.
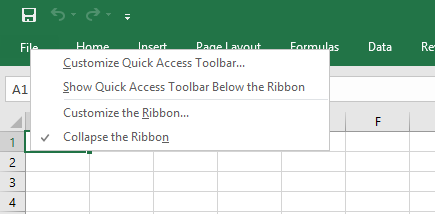
E. Cara Menyembunyikan atau Memunculkan Ribbon pada Excel dengan Keyboard
Anda dapat memunculkan atau menyembunyikan Ribbon dengan menggunakan shortcut keyboard CTRL+F1
F. Cara Mengaktifkan Auto Hide: Fitur Otomatis menyembunyikan dan menampilkan Ribbon
-
Klik Ribbon Display Options di pojok kanan atas Microsoft Excel
-
Kemudian Pilih "Auto Hide Ribbon"
-
Maka Fitur Auto Hide Aktif dalam mode full Window.
-
Ribbon akan muncul ketika anda melakukan klik pada bagian atas jendela Excel.
Tutorial lainnya: Daftar Isi Tutorial Excel
Sekian artikel "Cara Auto Hide, Menyembunyikan dan Memunculkan Ribbon Pada Excel". Nantikan artikel menarik lainnya dan mohon kesediaannya untuk share dan juga menyukai halaman Advernesia. Terima kasih…

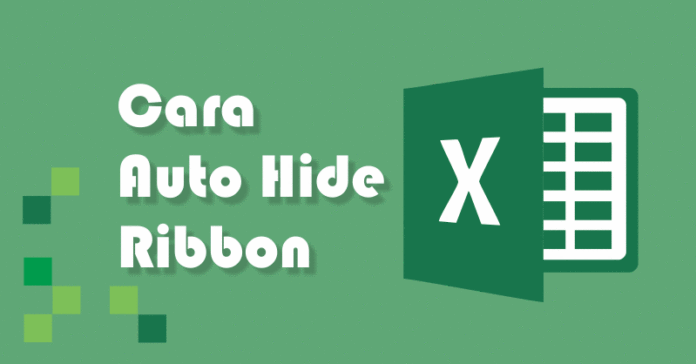
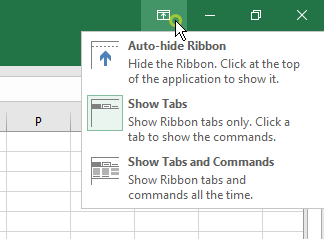
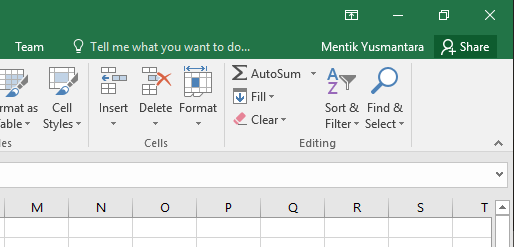
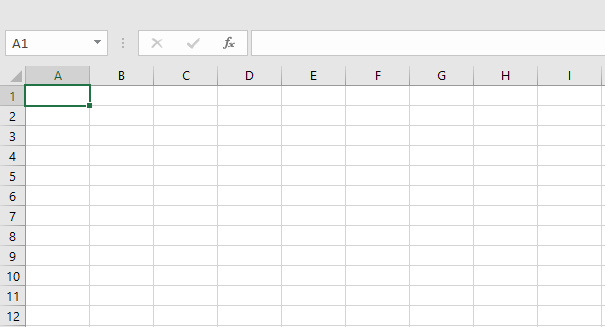

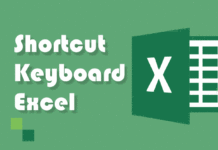
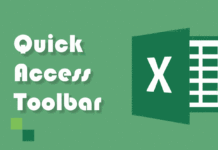
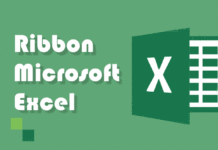
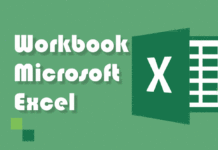
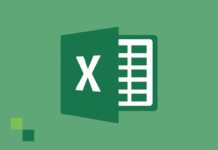
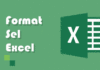
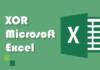
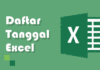
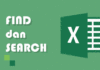
Thanks atas infonya min
Sama-sama kak Rafayle, semoga mempermudah pekerjaannya 🙂
matur suwun, terima kasih...
Sama-sama Kak Ahmad Solikin 🙂
Sangat membantu yang ingin belajar
Penempatan rapi dan mudah d tangkap
Good job bener
Terima kasih banyak Kak Lazarus atas feedback-nya 🙂
payah gak berhasil
bang..aku kerja di perkreditan,bisa di bantu gak membuat tabel dengan isi data nasabah..
yang aku butuhkan sebuah tabel,nanti diisi nama nasabah,setelah lunas,nama nasabah tersebut saya hapus..
bagaimana caranya ya bang biar setelah nama salah satu atau beberapa nasabah dihapus,baris yang kosong tersebut bisa diisi otomatis dari nama2 nasabah dibawahnya yg belum lunas..terimakasih sebelumnya
tanpa mengurangi jumlah baris nya??
Bagus terima kasih 👍
Terima kasih juga atas ulasannya Kak Gitono
Senang dapat membantu 🙂
ranggit jawa barat Indramayu genk💃