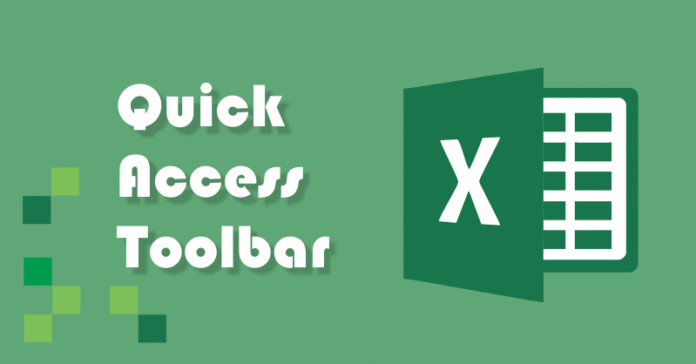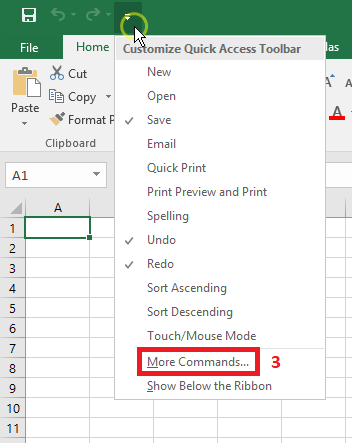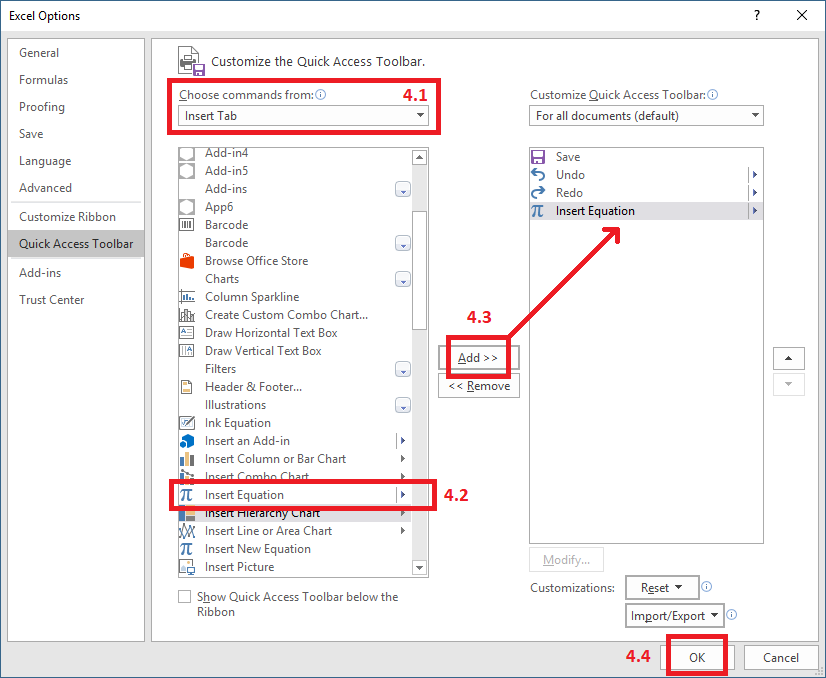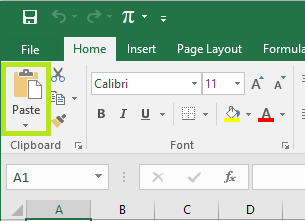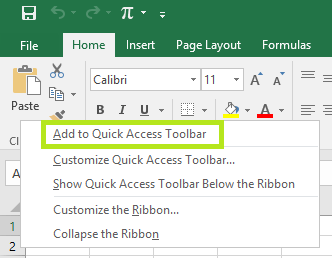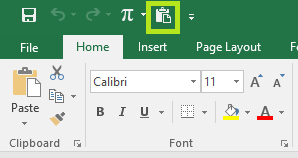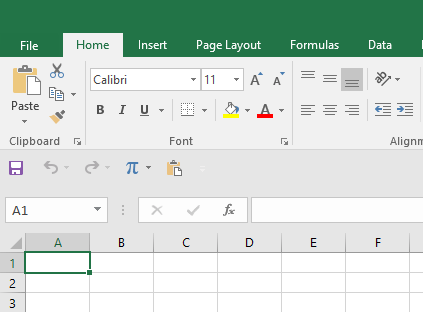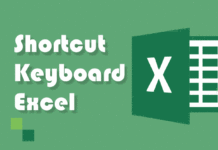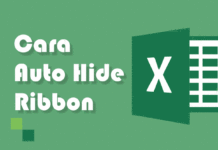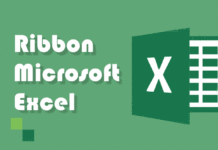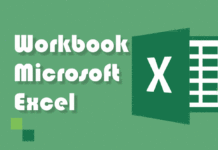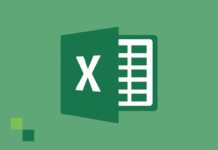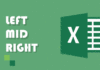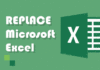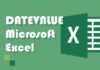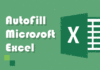Quick Access Toolbar adalah toolbar yang memungkinkan anda mengakses perintah-perintah dengan cepat dan dapat anda sesuaikan dengan perintah yang sering anda gunakan. Adapun hal yang dapat anda tambahkan pada Quick Access Toolbar yaitu Command Button, tools yang tidak terlihat pada Ribbon dan macros yang anda buat. Berikut tutorial 5 Cara menambah Quick Access Toolbar pada Excel termasuk cara menghapus icon di Quick Access Toolbar serta memindahkan tata letak Quick Access Toolbar.
Secara default Quick Access Toolbar menyediakan perintah-perintah berikut
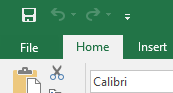
- Tombol dengan Ikon Disket digunakan untuk menyimpan dokumen
- Tombol dengan Ikon ke kiri adalah Undo
- Tombol dengan Ikon ke kanan adalah Redo
- Tombol Drop Down adalah tombol kustomisasi Quick Access Toolbar
Berikut langkah langkah untuk menambah tombol Quick Access Toolbar
A. Cara Menambah Quick Access Toolbar dengan Drop Down
-
Klik tombol Drop Down pada Quick Access Toolbar
-
Jika perintah yang diinginkan ada dalam list, maka klik perintah hingga muncul tanda centang
-
Jika perintah tidak ada dalam list, maka klik "More Commands" sehingga muncul kotak dialog berikut
-
Misalkan akan ditambah perintah "Insert Equation" pada Menu Insert
- 4.1 Pilih Choose Command From "Insert Tab"
- 4.2 Pilih "Insert Equation" pada Opsi
- 4.3 Klik Add
- 4.4 Klik OK
-
Maka "Insert Equation" ditambahkan pada Quick Access Toolbar
B. Cara Menambahkan Quick Access Toolbar dengan Ribbon
Cara ini merupakan cara termudah untuk menambah Quick Access Toolbar.
-
Misalkan akan ditambah perintah "Paste" yang ada di Menu Home
-
Anda Cukup klik kanan pada icon dan pilih Add to Quick Access Toolbar
-
Maka icon ditampilkan pada Quick Access Toolbar
C. Cara Menghapus Icon di Quick Access Toolbar dengan Mudah
Untuk menghapus perintah pada Quick Access Toolbar dapat dilakukan dengan klik kanan icon perintah yang akan dihapus pada Quick Access Toolbar dan pilih Remove from Quick Access Toolbar.
D. Cara Menghapus Icon di Quick Access Toolbar dengan More Command
Anda juga dapat menggunakan kotak dialog more command seperti cara pertama.
-
Klik tombol Drop Down pada Quick Access Toolbar
-
Pilih More Commands
-
Misalkan akan dihapus icon paste di Quick Access Toolbar
- 3.1 Pada kolom kanan pilih "Paste"
- 3.2 Klik Remove sehingga perintah hilang pada kolom
- 3.3 Klik OK
-
Maka icon berhasil dihapus
E. Cara Memindahkan Quick Access Toolbar di atas atau di bawah Ribbon
Tata Letak Quick Access Toolbar dapat anda pindahkan, dapat dilakukan klik Drop Down lalu pilih "Show Below the Ribbon" untuk memindahkan di bawah Ribbon dan "Show Above the Ribbon" untuk mengembalikannya di atas Ribbon.
Tutorial lainnya: Daftar Isi Tutorial Excel
Sekian artikel 5 Cara Menambah Quick Access Toolbar pada Excel. Nantikan artikel menarik lainnya dan mohon kesediaannya untuk share dan juga menyukai Fans Page Advernesia. Terima kasih…