A. Pengertian dan Kegunaan Shortcut Keyboard Excel
Shortcut keyboard excel adalah pintasan keyboard yang membantu pengguna untuk bekerja lebih cepat dengan memberikan akses langsung keyboard terhadap perintah-perintah pada Microsoft Excel. Shortcut keyboard pada Excel dapat dilakukan dengan menekan "Alt", "tombol fungsi (F1 - F12)", dan "gabungan tombol". Penggunaan Alt atau F10 merupakan cara termudah, karena anda akan diarahkan untuk mengakses perintah tertentu dengan menampilkan huruf pada Ribbon. Sedangkan gabungan tombol lebih populer digunakan karena mempunyai lebih banyak pintasan perintah.
B. Shortcut Keyboard Microsoft Excel dan Fungsinya
Cara menggunakan shortcut keyboard dilakukan dengan menekan tombol keyboard secara berurutan dan tanpa melepas tombol sebelumnya. Untuk menggunakan fungsi tombol keyboard anda perlu mengetahui fungsi tombol dari perintah yang ingin anda gunakan pada Microsoft Excel.
Navigasi Cepat
- Menggunakan Alt atau F10
- Shortcut keyboard yang sering digunakan
- Shortcut keyboard pemformatan sel
- Shortcut keyboard membuat pilihan dan melakukan tindakan
- Shortcut Keyboard terkait Data, Fungsi, dan Bilah Rumus
- Tombol Fungsi (Functions Key) pada Excel (F1 – F12)
- Fungsi tombol lainnya
B1. Cara Menggunakan Shortcut Keyboard dengan Alt atau F10
Penggunaan Alt atau F10 merupakan cara termudah, karena anda akan diarahkan untuk mengakses perintah tertentu dengan menampilkan huruf pada Ribbon.
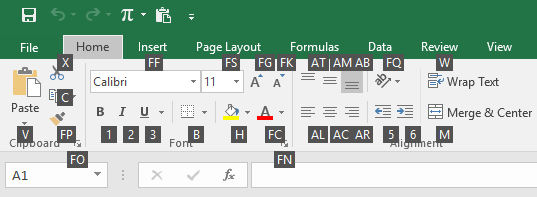
- Tekan Alt atau F10
- Kemudian tekan huruf yang ditampilkan untuk mengakses Quick Access Toolbar atau Tab Menu Ribbon
- Jika Anda menekan huruf untuk Tab Menu, tekan lagi huruf yang ditampilkan pada tombol perintah pada Tab Menu yang anda pilih
- Jika perintah bercabang terus ulang langkah 3
- Perintah dieksekusi ketika percabangan telah habis
Berikut navigasi keyboard yang dapat anda gunakan dalam gabungan Alt atau F10.
| Fungsi Alt atau F10 | Shortcut |
| Memilih tab aktif atau mengaktifkan tombol perintah | Alt atau F10, lalu gunakan tombol tombol panah untuk berpindah ke tab lain. |
| Memindahkan fokus ke perintah lain. | Tab atau Shift+Tab |
| Berpindah ke bawah, atas, kiri, atau kanan secara berurutan, antar item di Pita. | Tombol panah Bawah, Atas, Kiri, atau Kanan |
| Mengaktifkan tombol yang dipilih. | Spacebar atau Enter |
| Buka daftar untuk perintah yang dipilih. | Tombol panah bawah |
| Membuka menu untuk tombol yang dipilih. | Alt+tombol panah Bawah |
| Berpindah ke perintah berikutnya ketika menu atau submenu terbuka. | Tombol panah bawah |
| Memperluas atau menciutkan pita. | Ctrl+F1 |
| Membuka menu konteks. | Shift+F10 Atau, di keyboard Windows, Tombol konteks (antara Alt kanan dan tombol Ctrl kanan) |
| Memindahkan ke sub menu ketika menu utama terbuka atau dipilih. | Tombol panah kiri |
B2. Shortcut Keyboard yang Sering Digunakan di Excel
Berikut merupakan shortcut yang penting untuk diketahui, sehingga dapat mempercepat pekerjaan menggunakan Microsoft Excel.
| Deskripsi | Shortcut |
| Menutup buku kerja (Close) | Ctrl+W |
| Membuka buku kerja (Open) | Ctrl+O |
| Masuk ke tab Beranda (Home) | Alt+H |
| Menyimpan buku kerja (Save) | Ctrl+S |
| Salin (Copy) | Ctrl+C |
| Tempel (Paste) | Ctrl+V |
| Batalkan (Undo) | Ctrl+Z |
| Kembalikan (Redo) | Ctrl+Y |
| Pilih warna isian | Alt+H, H |
| Potong (Cut) | Ctrl+X |
| Masuk ke tab Sisipkan (Insert) | Alt+N |
| Tebal (Bold) | Ctrl+B |
| Ratakan ke tengah (Center) | Alt+H, A, C |
| Masuk ke tab Tata Letak (Page Layout) | Alt+P |
| Masuk ke tab Data | Alt+A |
| Masuk ke tab Tampilan (View) | Alt+W |
| Menu konteks (alternatif klik kanan) | Shift+F10 atau tombol konteks |
| Tambahkan batas | Alt+H, B |
| Hapus kolom | Alt+H, D, C |
| Masuk ke tab Rumus (Formula) | Alt+M |
| Menyembunyikan baris yang dipilih | Ctrl+9 |
| Menyembunyikan kolom yang dipilih | Ctrl+0 |
B3. Shortcut Keyboard untuk Memformat Sel
| Deskripsi | Shortcut |
| Membuka kotak dialog Format Sel. | Ctrl+1 |
| Memformat font dalam kotak dialog Format Sel. | Ctrl+Shift+F atau Ctrl+Shift+P |
| Mengedit sel aktif dan meletakkan titik penyisipan di akhir kontennya. Atau memindahkan titik penyisipan ke bilah rumus jika pengeditan dinonaktifkan untuk sel tersebut. Jika mengedit rumus, menonaktifkan atau mengaktifkan mode Titik sehingga Anda dapat menggunakan tombol panah untuk membuat sebuah referensi. | F2 |
| Tambahkan atau edit komentar sel. | Shift+F2 |
| Membuka dialog Sisipkan untuk menyisipkan sel kosong. | Ctrl+Shift+Plus (+) |
| Membuka kotak dialog Hapus untuk menghapus sel yang dipilih. | Ctrl+Minus (-) |
| Memasukkan waktu saat ini. | Ctrl+Shift+titik dua (:) |
| Memasukkan tanggal saat ini. | Ctrl+titik koma (;) |
| Bergantian menampilkan antara nilai sel dan rumus dalam lembar kerja. | Ctrl+tanda aksen (`) |
| Salin rumus dari sel di atas sel aktif ke dalam sel atau Bar Rumus. | Ctrl+apostrof (') |
| Pindahkan sel yang dipilih. | Ctrl+X |
| Salin sel yang dipilih. | Ctrl+C |
| Menempelkan konten pada titik penyisipan, mengganti pilihan apa pun. | Ctrl+V |
| Membuka kotak dialog Tempel Spesial. | Ctrl+Alt+V |
| Miringkan teks atau hapus pemformatan miring. | Ctrl+I atau Ctrl+3 |
| Tebalkan teks atau hapus pemformatan tebal. | Ctrl+B atau Ctrl+2 |
| Garis bawahi teks atau hapus garis bawah. | Ctrl+U atau Ctrl+4 |
| Terapkan atau hapus pemformatan coretan. | Ctrl+5 |
| Bergantian antara menyembunyikan objek, menampilkan objek, dan menampilkan tempat penampung untuk objek. | Ctrl+6 |
| Terapkan batas kerangka ke sel-sel yang dipilih. | Ctrl+Shift+simbol “dan” (&) |
| Hapus batas kerangka dari sel-sel pilihan. | Ctrl+Shift+garis bawah (_) |
| Tampilkan atau sembunyikan simbol kerangka. | Ctrl+8 |
| Menggunakan perintah Isi ke Bawah untuk menyalin konten dan memformat sel paling atas dari rentang yang dipilih ke sel-sel di bawahnya. | Ctrl+D |
| Menerapkan format angka Umum. | Ctrl+Shift+tilde (~) |
| Terapkan format Mata Uang dengan dua tempat desimal (angka negatif dalam tanda kurung). | Ctrl+Shift+tanda dolar ($) |
| Terapkan format Persentase tanpa tempat desimal. | Ctrl+Shift+persen (%) |
| Terapkan format angka Ilmiah dengan dua tempat desimal. | Ctrl+Shift+tanda sisipan (^) |
| Terapkan format Tanggal dengan hari, bulan, dan tahun. | Ctrl+Shift+tanda nomor (#) |
| Terapkan format Waktu dengan jam dan menit, serta AM atau PM. | Ctrl+Shift+tanda a gelung (@) |
| Terapkan format Angka dengan dua tempat desimal, pemisah ribuan, dan tanda minus (-) untuk nilai negatif. | Ctrl+Shift+tanda seru (!) |
| Membuka dialog Sisipkan hyperlink. | Ctrl+K |
| Memeriksa ejaan di lembar kerja aktif atau rentang yang dipilih. | F7 |
| Menampilkan opsi Analisis Cepat untuk sel terpilih yang berisi data. | Ctrl+Q |
| Menampilkan kotak dialog Buat Tabel. | Ctrl+L atau Ctrl+T |
B4. Shortcut Keyboard Untuk Membuat Pilihan dan Melakukan Tindakan
| Deskripsi | Shortcut |
| Memilih seluruh lembar kerja. | Ctrl+A atau Ctrl+Shift+Spacebar |
| Memilih lembar saat ini dan yang berikutnya di buku kerja. | Ctrl+Shift+Page Down |
| Pilih lembar saat ini dan yang sebelumnya dalam buku kerja. | Ctrl+Shift+Page Up |
| Perluas pemilihan sel sebanyak satu sel. | Shift+tombol Panah |
| Perluas pemilihan sel hingga ke sel terakhir yang tidak kosong dalam kolom atau baris yang sama dengan sel aktif, atau jika sel berikutnya kosong, ke sel yang tidak kosong berikutnya. | Ctrl+Shift+tombol Panah |
| Aktifkan mode yang diperpanjang lalu gunakan tombol panah untuk memperluas pilihan. Tekan lagi untuk menonaktifkan. | F8 |
| Menambahkan sel atau rentang yang tidak berdekatan ke sel yang dipilih menggunakan tombol panah. | Shift+F8 |
| Memulai garis baru dalam sel yang sama. | Alt+Enter |
| Mengisi rentang sel yang dipilih dengan entri saat ini. | Ctrl+Enter |
| Melengkapi entri sel dan memilih sel di atas. | Shift+Enter |
| Memilih seluruh kolom di lembar kerja. | Ctrl+Spacebar |
| Memilih seluruh baris di lembar kerja. | Shift+Spacebar |
| Memilih semua objek di lembar kerja ketika suatu objek dipilih. | Ctrl+Shift+Spacebar |
| Memperluas pemilihan sel hingga ke sel di bagian awal lembar kerja. | Ctrl+Shift+Home |
| Memilih kawasan saat ini jika lembar kerja tersebut berisi data. Tekan kedua kalinya untuk memilih kawasan saat ini dan baris ringkasannya. Menekan ketiga kalinya untuk memilih seluruh lembar kerja. | Ctrl+A atau Ctrl+Shift+Spacebar |
| Memilih kawasan saat ini di sekitar sel aktif atau pilih seluruh laporan PivotTable. | Ctrl+Shift+tanda bintang (*) |
| Memilih perintah pertama di menu ketika menu atau submenu terlihat. | Home |
| Mengulangi perintah atau tindakan terakhir, jika memungkinkan. | Ctrl+Y |
| Membatalkan tindakan terakhir. | Ctrl+Z |
B5. Shortcut Keyboard terkait Data, Fungsi, dan Bilah Rumus
| Deskripsi | Shortcut |
| Pilih keseluruhan laporan PivotTable. | Ctrl+Shift+tanda bintang (*) |
| Edit sel aktif dan Letakkan titik penyisipan di akhir kontennya. Atau memindahkan titik penyisipan ke bilah rumus jika pengeditan dinonaktifkan untuk sel tersebut. Jika mengedit rumus, menonaktifkan atau mengaktifkan mode Titik sehingga Anda dapat menggunakan tombol panah untuk membuat sebuah referensi. | F2 |
| Memperluas atau menciutkan bilah rumus. | Ctrl+Shift+U |
| Batalkan entri dalam sel atau Bilah Rumus. | Esc |
| Melengkapi entri dalam bilah rumus dan memilih sel di bawahnya. | Enter |
| Memindahkan kursor ke akhir teks ketika kursor berada di bilah rumus. | Ctrl+End |
| Memilih semua teks dalam bilah rumus dari posisi kursor sampai akhir. | Ctrl+Shift+End |
| Menghitung semua lembar kerja dalam semua buku kerja yang terbuka. | F9 |
| Menghitung lembar kerja yang aktif. | Shift+F9 |
| Menghitung semua lembar kerja dalam semua buku kerja yang terbuka, tanpa melihat ada tidaknya perubahan sejak perhitungan terakhir. | Ctrl+Alt+F9 |
| Periksa ulang rumus-rumus dependen, lalu hitung semua sel dalam semua buku kerja yang terbuka, termasuk sel-sel yang tidak ditandai sebagai sel yang perlu dihitung. | Ctrl+Alt+Shift+F9 |
| Menampilkan menu atau pesan untuk tombol Pemeriksaan Kesalahan. | Alt+Shift+F10 |
| Menampilkan kotak dialog Argumen Fungsi ketika titik penyisipan terletak di sebelah kanan nama fungsi dalam sebuah rumus. | Ctrl+A |
| Menyisipkan nama argumen dan tanda kurung ketika titik penyisipan terletak di sebelah kanan nama fungsi dalam sebuah rumus. | Ctrl+Shift+A |
| Menggunakan Isi Cepat untuk mengenali pola dalam kolom yang berdekatan dan mengisi kolom saat ini secara otomatis | Ctrl+E |
| Memeriksa semua gabungan referensi absolut dan relatif dalam sebuah rumus jika suatu referensi atau rentang sel dipilih. | F4 |
| Menyisipkan suatu fungsi. | Shift+F3 |
| Menyalin nilai dari sel di atas sel aktif ke dalam sel atau bilah rumus. | Ctrl+Shift+tanda kutip langsung (") |
| Buat bagan data yang disematkan dalam rentang saat ini. | Alt+F1 |
| Membuat bagan data di rentang saat ini dalam lembar Bagan terpisah. | F11 |
| Menentukan nama yang akan digunakan dalam referensi. | Alt+M, M, D |
| Menempelkan nama dari kotak dialog Tempel Nama (jika nama sudah ditentukan dalam buku kerja. | F3 |
| Memindahkan ke bidang pertama dalam catatan formulir data berikutnya. | Enter |
| Membuat, menjalankan, mengedit, atau menghapus makro. | Alt+F8 |
| Membuka Editor Microsoft Visual Basic For Applications. | Alt+F11 |
B6. Functions Key pada Excel (F1 - F12)
| Function | Shortcut Keyboard |
| F1 | F1 saja: menampilkan panel tugas Bantuan Excel. |
| Ctrl+F1: menampilkan atau menyembunyikan pita. | |
| Alt+F1: membuat bagan data yang disematkan dalam rentang saat ini. | |
| Alt+Shift+F1: menyisipkan lembar kerja baru. | |
| F2 | F2 saja: mengedit sel aktif dan meletakkan titik penyisipan di akhir kontennya. Atau memindahkan titik penyisipan ke bilah rumus jika pengeditan dinonaktifkan untuk sel tersebut. Jika mengedit rumus, menonaktifkan atau mengaktifkan mode Titik sehingga Anda dapat menggunakan tombol panah untuk membuat sebuah referensi. |
| Shift+F2: menambahkan atau mengedit komentar sel. | |
| Ctrl+F2: menampilkan area pratinjau cetak pada tab Cetak di Tampilan Backstage. | |
| F3 | F3 saja: menampilkan kotak dialog Tempelkan Nama. Hanya dapat dilakukan jika nama sudah ditentukan dalam buku kerja. |
| Shift+F3: menampilkan kotak dialog Sisipkan Fungsi. | |
| F4 | F4 saja: mengulangi perintah atau tindakan terakhir, jika memungkinkan. |
| Ctrl+F4: menutup jendela buku kerja yang dipilih. | |
| Alt+F4: menutup Excel. | |
| F5 | F5 saja: menampilkan kotak dialog Buka. |
| Ctrl+F5: mengembalikan ukuran jendela dari jendela buku kerja yang dipilih. | |
| F6 | F6 saja: beralih antar lembar kerja, pita, panel tugas, dan kontrol Zoom. Di lembar kerja yang telah dipisahkan, F6 menyertakan panel pemisah ketika beralih antara area panel dan pita. |
| Shift+F6: beralih antar lembar kerja, kontrol Zoom, panel tugas, dan pita. | |
| Ctrl+F6: beralih ke jendela buku kerja berikutnya ketika ada lebih dari satu jendela buku kerja yang terbuka. | |
| F7 | F7 saja: Membuka kotak dialog Ejaan untuk memeriksa ejaan dalam lembar kerja aktif atau rentang pilihan. |
| Ctrl+F7: menjalankan perintah Pindahkan pada jendela buku kerja saat tidak dimaksimalkan. Gunakan tombol panah untuk memindahkan jendela, dan saat selesai, tekan Enter, atau Esc untuk membatalkan. | |
| F8 | F8 saja: mengaktifkan atau menonaktifkan mode perluas. Dalam mode perluas, Pilihan yang Diperluas akan muncul pada baris status, dan tombol panah akan memperluas pilihan. |
| Shift+F8: memungkinkan Anda menambahkan rentang atau sel yang tidak berdekatan ke pilihan sel menggunakan tombol panah. | |
| Ctrl+F8: menjalankan perintah Ukuran ketika buku kerja tidak dimaksimalkan. | |
| Alt+F8: menampilkan kotak dialog Makro untuk membuat, menjalankan, mengedit, atau menghapus makro. | |
| F9 | F9 saja: menghitung semua lembar kerja di semua buku kerja yang terbuka. |
| Shift+F9: menghitung lembar kerja aktif. | |
| Ctrl+Alt+F9: menghitung semua lembar kerja di semua buku kerja yang terbuka, tanpa melihat ada tidaknya perubahan sejak perhitungan terakhir. | |
| Ctrl+Alt+Shift+F9: memeriksa ulang rumus dependen, lalu menghitung semua sel di semua buku kerja yang terbuka, termasuk sel yang tidak ditandai sebagai perlu dihitung. | |
| Ctrl+F9: meminimalkan jendela buku kerja menjadi ikon. | |
| F10 | F10 saja: Mengaktifkan atau menonaktifkan tips tombol. (Atau, tekan Alt.) |
| Shift+F10: menampilkan menu pintasan untuk item yang dipilih. | |
| Alt+Shift+F10: menampilkan menu atau pesan untuk tombol Pemeriksaan Kesalahan. | |
| Ctrl+F10: memaksimalkan atau mengembalikan jendela buku kerja yang dipilih. | |
| F11 | F11 saja: Membuat bagan data pada rentang saat ini di lembar Bagan terpisah. |
| Shift+F11: menyisipkan lembar kerja baru. | |
| Alt+F11: membuka Editor Microsoft Visual Basic For Applications, tempat untuk membuat macro menggunakan Visual Basic for Applications (VBA). | |
| F12 | F12 saja: menampilkan kotak dialog Simpan Sebagai. |
B7. Fungsi Lainnya
| Tombol | Deskripsi |
| Alt | Menampilkan Tips Tombol (pintasan baru) di pita. |
| Misalnya: | |
| Alt, W, P mengalihkan lembar kerja ke tampilan Tata Letak Halaman. | |
| Alt, W, L mengalihkan lembar kerja ke tampilan Normal. | |
| Alt, W, I mengalihkan lembar kerja ke tampilan Pratinjau Hentian Halaman. | |
| Tombol panah | Berpindah satu sel ke atas, bawah, kiri, atau kanan di lembar kerja. |
| Ctrl+tombol Panah memindahkan ke tepi kawasan data saat ini di lembar kerja. | |
| Shift+tombol Panah memperluas pilihan sel sebanyak satu sel. | |
| Ctrl+Shift+tombol Panah memperluas pilihan sel hingga ke sel terakhir yang tidak kosong dalam kolom atau baris yang sama dengan sel aktif, atau jika sel berikutnya kosong, memperluas pilihan ke sel yang tidak kosong berikutnya. | |
| Panah Kiri atau Kanan memilih tab di sebelah kiri atau kanan saat pita dipilih. Saat submenu terbuka atau dipilih, tombol-tombol panah ini mengalihkan antara menu utama dan submenu. Saat tab pita dipilih, tombol-tombol ini menavigasikan tombol tab. | |
| Panah Bawah atau Atas memilih perintah berikutnya atau sebelumnya saat menu atau submenu terbuka. Saat tab pita dipilih, tombol-tombol ini bernavigasi ke atas atau ke bawah dalam grup tab. | |
| Dalam kotak dialog, tombol panah berpindah di antara berbagai opsi dalam daftar menurun terbuka, atau di antara berbagai opsi dalam sekelompok opsi. | |
| Tombol Panah Bawah atau Alt+Panah Bawah membuka daftar menurun yang dipilih. | |
| Backspace | Menghapus satu karakter ke kiri dalam Bilah Rumus. |
| Juga menghapus konten sel aktif. | |
| Dalam mode pengeditan sel, tombol ini menghapus karakter di sebelah kiri titik penyisipan. | |
| Delete | Menghapus konten sel (data dan rumus) dari sel yang dipilih tanpa memengaruhi komentar atau format sel. |
| Dalam mode pengeditan sel, tombol ini menghapus karakter di sebelah kanan titik penyisipan. | |
| End | End mengaktifkan atau menonaktifkan mode Akhir. Di mode Akhir, Anda dapat menekan tombol panah untuk memindahkan ke sel tidak kosong berikutnya dalam kolom atau baris yang sama dengan sel aktif. Mode Akhir dinonaktifkan secara otomatis setelah tombol panah ditekan. Pastikan untuk menekan End lagi sebelum menekan tombol panah berikutnya. Mode Akhir diperlihatkan di bilah status ketika diaktifkan. |
| Jika sel kosong, menekan End diikuti tombol panah akan memindahkan ke sel terakhir dalam baris atau kolom. | |
| End juga memilih perintah terakhir di menu ketika menu atau submenu terlihat. | |
| Ctrl+End memindahkan ke sel terakhir di lembar kerja, ke baris paling bawah di sisi paling kanan kolom yang digunakan. Jika kursor ada di bilah rumus, Ctrl+End memindahkan kursor ke bagian akhir teks. | |
| Ctrl+Shift+End memperpanjang pemilihan sel hingga ke sel yang terakhir digunakan di lembar kerja (sudut kanan bawah). Jika kursor ada di bilah rumus, Ctrl+Shift+End memilih semua teks di bilah rumus dari posisi kursor sampai akhir. Hal ini tidak mempengaruhi tinggi bilah rumus. | |
| Enter | Mengakhiri entri sel dari sel atau Bilah Rumus, dan memilih sel di bawahnya (secara default). |
| Dalam formulir data, Enter memindahkan ke bidang pertama dalam catatan berikutnya. | |
| Membuka menu yang dipilih (tekan F10 untuk mengaktifkan bilah menu) atau menjalankan tindakan untuk perintah yang dipilih. | |
| Dalam kotak dialog, tombol ini menjalankan tindakan untuk tombol perintah default dalam kotak dialog (tombol dengan kerangka tebal, seringkali berupa tombol OK). | |
| Alt+Enter memulai baris baru dalam sel yang sama. | |
| Ctrl+Enter memenuhi rentang sel yang dipilih dengan entri saat ini. | |
| Shift+Enter mengakhiri entri sel dan memilih sel di atasnya. | |
| Esc | Membatalkan entri dalam sel atau Bilah Rumus. |
| Menutup menu atau submenu yang terbuka, kotak dialog, atau jendela pesan. | |
| Tombol ini juga menutup mode layar penuh saat mode ini diterapkan, dan mengembalikan ke mode layar normal untuk menampilkan pita dan bilah status lagi. | |
| Beranda | Berpindah ke awal baris dalam lembar kerja. |
| Berpindah ke sel di sudut kiri atas jendela saat Scroll Lock diaktifkan. | |
| Memilih perintah pertama pada menu saat menu atau submenu terlihat. | |
| Ctrl+Home memindahkan ke awal lembar kerja. | |
| Ctrl+Shift+Home memperluas pilihan sel sampai ke sel pada awal lembar kerja. | |
| Page Down | Berpindah satu layar ke bawah dalam lembar kerja. |
| Alt+Page Down memindahkan satu layar ke sebelah kanan lembar kerja. | |
| Ctrl+Page Down memindahkan ke lembar berikutnya dalam buku kerja. | |
| Ctrl+Shift+Page Down memilih lembar saat ini dan berikutnya dalam buku kerja. | |
| Page Up | Berpindah satu layar ke atas dalam lembar kerja. |
| Alt+Page Up memindahkan satu layar ke sebelah kiri dalam lembar kerja. | |
| Ctrl+Page Up memindahkan ke lembar sebelumnya dalam buku kerja. | |
| Ctrl+Shift+Page Up memilih lembar saat ini dan sebelumnya dalam buku kerja. | |
| Spacebar | Dalam kotak dialog, tombol ini menjalankan tindakan untuk tombol yang dipilih, atau memilih atau mengosongkan kotak centang. |
| Ctrl+Spacebar memilih satu kolom penuh dalam lembar kerja. | |
| Shift+Spacebar memilih seluruh baris dalam lembar kerja. | |
| Ctrl+Shift+Spacebar memilih seluruh lembar kerja. | |
| Jika lembar kerja berisi data, Ctrl+Shift+Spacebar memilih kawasan saat ini. Menekan Ctrl+Shift+Spacebar kedua kalinya akan memilih kawasan saat ini dan baris ringkasannya. Menekan Ctrl+Shift+Spacebar ketiga kalinya akan memilih seluruh lembar kerja. | |
| Bila suatu objek dipilih, Ctrl+Shift+Spacebar memilih seluruh objek pada lembar kerja. | |
| Alt+Spacebar menampilkan menu Kontrol untuk jendela Excel. | |
| Tab | Memindahkan satu sel ke kanan dalam lembar kerja. |
| Berpindah antara sel-sel tak terkunci pada lembar kerja yang diproteksi. | |
| Berpindah ke opsi atau grup opsi berikutnya dalam kotak dialog. | |
| Shift+Tab memindahkan ke sel sebelumnya dalam lembar kerja atau opsi sebelumnya dalam kotak dialog. | |
| Ctrl+Tab beralih ke tab berikutnya dalam kotak dialog. | |
| Ctrl+Shift+Tab beralih ke tab sebelumnya dalam kotak dialog. |
Referensi: Support Office by Microsoft Corporation
Baca juga tutorial lainnya: Daftar Isi Tutorial Excel
Sekian artikel Kumpulan Shortcut Keyboard Excel dan Fungsinya. Nantikan artikel menarik lainnya dan mohon kesediaannya untuk share dan juga menyukai halaman Advernesia. Terima kasih…

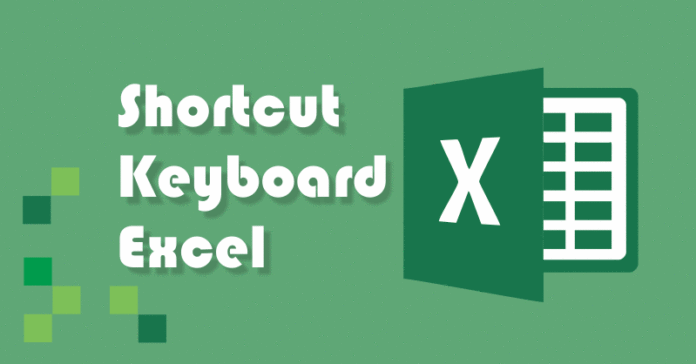

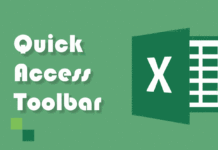
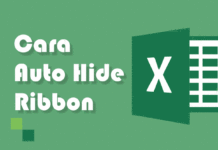
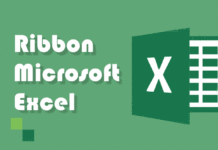
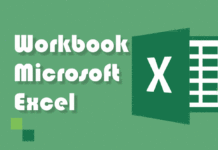
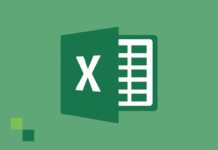
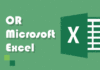

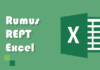
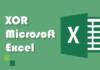
terima kasih, jadi gampang kerja di MS. Excel, tidak perlu repot-repot klik-klik lagi
Terima kasih kembali Kak Rodi atas ulasannya
Senang dapat membantu pekerjaannya 🙂