Saat data yang termuat dalam sel Microsoft Excel melebihi jumlah digit atau karakter yang dapat ditampilkan lebar dan tinggi sel, data teks akan ditampilkan pada sel lainnya apabila kolom sel berikutnya kosong dan begitu pula data numerik akan diperpendek dalam bentuk notasi eksponensial atau tanda pagar. Untuk memperbaiki tampilan, lebar dan tinggi sel perlu diperpanjang. Berikut 4 Cara Mengatur Lebar Kolom dan Tinggi Baris Excel.
Baca juga: Cara Menghapus Menambah Baris dan Kolom pada Excel
A. Mengatur Lebar Kolom dan Tinggi Baris Excel dengan Mouse
-
Atur pointer mouse
Sorot index baris / kolom yang sejajar dengan bagian sisi bawah sel untuk mengatur tinggi baris atau bagian sisi kanan sel untuk mengatur lebar kolom dan pastikan pointer mouse berubah menjadi seperti gambar di bawah. Kemudian lakukan drag mouse untuk menyesuaikan ukuran.
-
Berikut ilustrasi mengatur lebar kolom A1
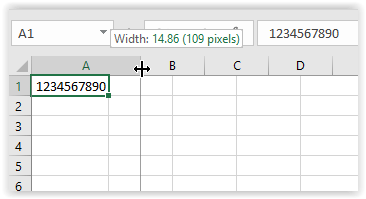
Cara Mengatur Lebar Kolom Excel -
Berikut Ilustrasi mengatur tinggi baris A1
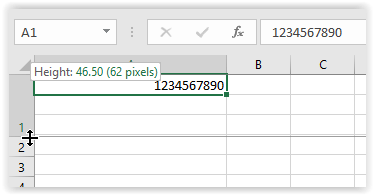
Mengatur Tinggi Baris Excel Baca juga: Cara Menggabungkan Kolom / Baris Excel
B. Mengatur Tinggi Baris dan Lebar Kolom Excel dengan Menu Format
-
Sorot sel
-
Klik Format di Tab Menu File Pada Ribbon Microsoft Excel
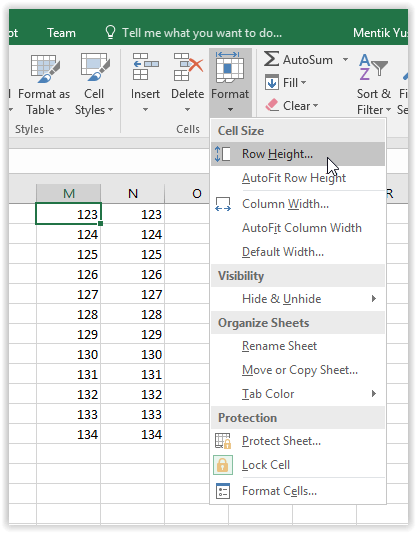
Cara Mengatur Ukuran Sel dengan Format - Row Height untuk mengatur tinggi Baris
- AutoFit Row Height untuk mengatur tinggi baris sesuai dengan panjang data pada sel
- Column Width untuk mengatur lebar kolom
- AutoFit Column Width untuk mengatur lebar kolom sesuai dengan panjang data pada sel
-
Pilih Row Height atau Column Width untuk mengatur secara manual
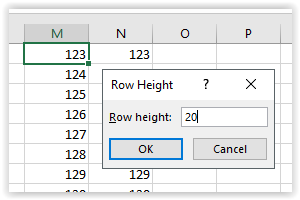
Mengatur Ukuran Sel dalam satuan -
Klik OK untuk menyimpan
C. Menyamakan Lebar Kolom dan Tinggi Baris Excel dengan AutoFit
AutoFit Memungkinkan pengguna untuk menyamakan ukuran kolom dan baris pada Excel sesuai dengan dengan panjang data pada sel. Berikut langkah-langkahnya:
-
Sorot Range Sel
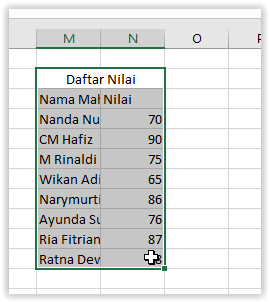
Menyamakan Lebar Kolom Excel -
Klik Format di Tab Menu File Pada Ribbon Microsoft Excel
- Pilih AutoFit Column Width untuk menyesuaikan lebar
- Pilih AutoFit Row Height untuk menyesuaikan tinggi
-
Berikut digunakan AutoFit Column Width untuk menyamakan lebar kolom Excel
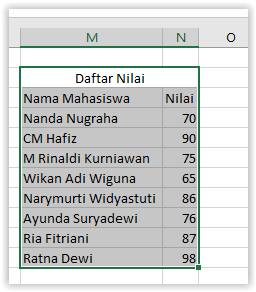
Menyesuaikan Lebar Kolom Excel
Baca juga: Rumus Excel AVERAGE MAX MIN COUNT SUM pada Excel
D. Mengembalikan Lebar Default Kolom Excel
Untuk mengembalikan lebar default kolom excel anda dapat menggunakan tombol perintah format seperti langkah di atas. Lebar default kolom Excel adalah 15 satuan. Berikut langkah-langkahnya
-
Sorot Sel atau Range
-
Klik Format di Tab Menu File Pada Ribbon Microsoft Excel
-
Pilih Default Width
Baca juga tutorial lainnya: Daftar Isi Tutorial Excel
Sekian artikel 4 Cara Mengatur Lebar Kolom dan Tinggi Baris Excel. Nantikan artikel menarik lainnya dan mohon kesediaannya untuk share dan juga menyukai Fans Page Advernesia. Terima kasih…


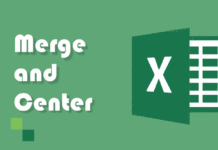
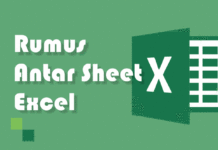
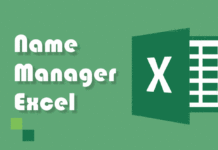

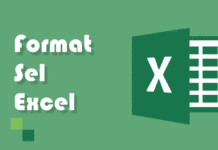
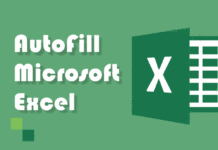
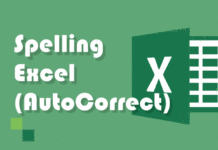
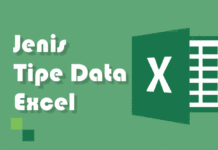
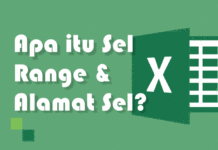
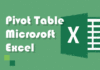
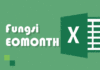
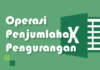
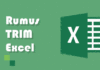
NurulArofah_XI_sudah membaca
Hai, Kak Nurul
Terima kasih telah menggunakan Advernesia 🙂
Masih gak ngerti