Histogram di Excel adalah salah satu fitur chart untuk menampilkan visualisasi grafik column atau batang yang menampilkan frekuensi data dengan distribusi tertentu. Berbeda dengan Microsoft Excel 2007, 2010, dan 2013. Pada Microsoft Excel 2016 anda dapat membuat histogram di Excel dengan lebih mudah dalam menentukan angka bin. Terdapat 2 jenis histogram yang dapat dibuat dengan Microsoft Excel.
| Jenis | Deskripsi |
| Histogram | Menampilkan distribusi data berdasarkan angka bin. |
| Pareto | Menampilkan distribusi data dan menampilkan garis yang merepresentasikan tingkat perubahan sebaran data antar distribusi. |
A. Membuat Histogram di Excel
Misalkan dibuat histogram dari nilai ujian praktikum Microsoft Word dari 10 mahasiswa adalah sebagai berikut,
Berikut langkah-langkah untuk membuat histogram di Excel,
-
Blok range data
-
Klik tombol perintah Insert Statistic Chart pada ribbon Insert
-
Memilih jenis grafik yang akan digunakan, anda dapat memilih Histogram atau Pareto
-
Memberi nama histogram
Untuk memberi nama klik "Chart Title" seperti ilustrasi berikut,
B. Format Axis: Menentukan Distribusi Data Histogram
Berbeda dengan Microsoft Excel 2007, 2010, dan 2013. Pada Excel 2016 penentuan angka bin dapat dilakukan melalui Format Selection, dengan memilih sumbu horizontal histogram. Berikut langkah-langkah menentukan angka bin histogram di Excel,
-
Klik 2x sumbu horizontal (horizontal category axis) pada histogram yang telah dibuat sebelumnya. Kemudian pilih Axis Options
-
Lakukan konfigurasi distribusi data dengan mengubah opsi di bagian Bin
Secara default Microsoft Excel menggunakan konfigurasi bin otomatis (Automatic)
Terdapat 4 pilihan bin, yaitu (klik 2x untuk melihat perubahan):
-
By Category, untuk menampilkan distribusi data berdasarkan kategori, dalam contoh Microsoft Excel akan menggunakan nama pemilik nilai sebagai kategori.
-
Automatic, adalah konfigurasi awal histogram yang dibuat.
-
Bin width, adalah konfigurasi bin dengan menentukan interval distribusi data yang dihasilkan histogram. Misalnya akan dibuat histogram dengan interval data 10, dapat diilustrasikan sebagai berikut,
-
Number of bins adalah konfigurasi bin dengan menentukan banyaknya distribusi data yang dihasilkan histogram Excel. Misalkan akan dibuat histogram dengan 5 distribusi data, dapat diilustrasikan sebagai berikut,
-
-
Menentukan Overflow bin dan Underflow bin (opsional)
Anda dapat melakukan konfigurasi di bagian ini jika diperlukan. Overflow bin digunakan untuk menentukan titik maksimum sumbu horizontal histogram. Underflow bin digunakan untuk menentukan titik minimum sumbu horizontal histogram.
Misalkan akan dibuat histogram menggunakan interval distribusi data 10 dengan sumbu horizontal 70-100 dari data di atas. Dapat diilustrasikan sebagai berikut,
-
Selamat histogram telah dibuat.
Anda juga dapat melakukan designing dan formatting dengan membaca tutorial terkait: Melakukan Designing dan Formatting Grafik (Bagian C dan D).
Baca juga tutorial lainnya: Daftar Isi Tutorial Excel
Sekian artikel Cara Membuat Histogram di Excel 2016. Nantikan artikel menarik lainnya dan mohon kesediaannya untuk share dan juga menyukai halaman Advernesia. Terima kasih…

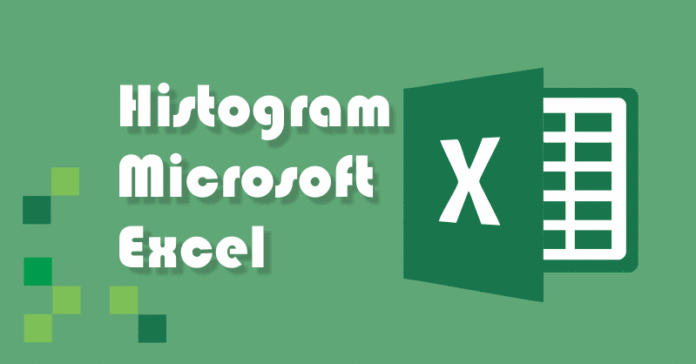
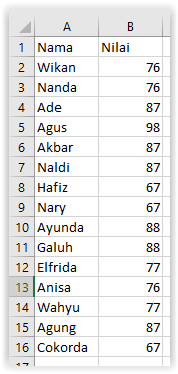
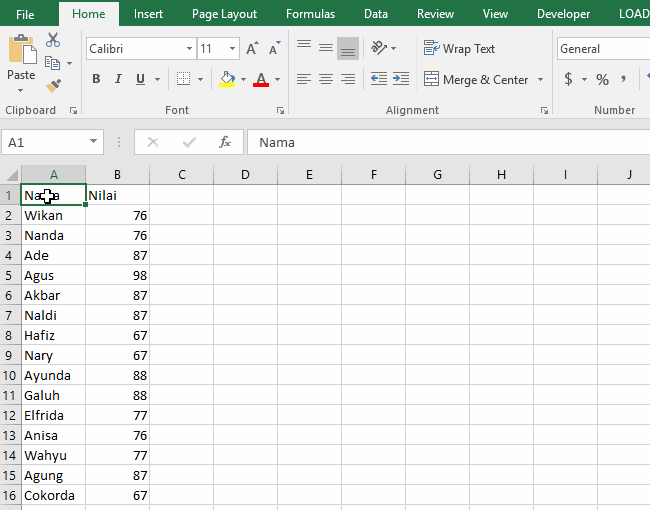
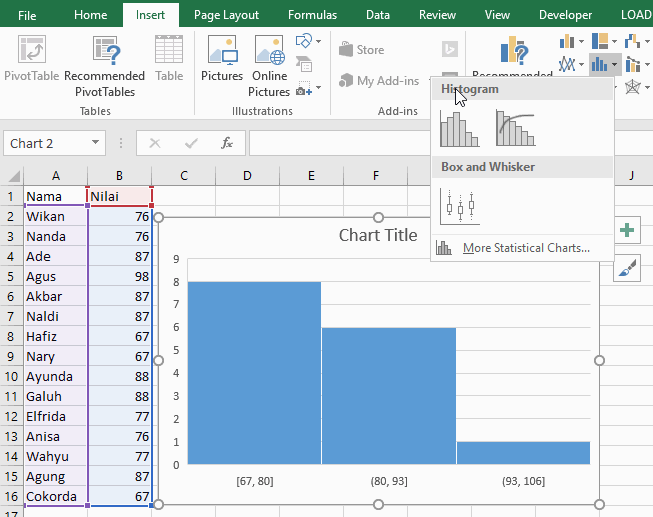
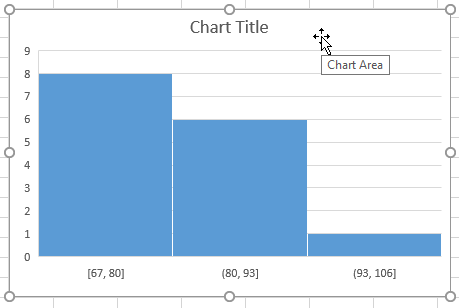
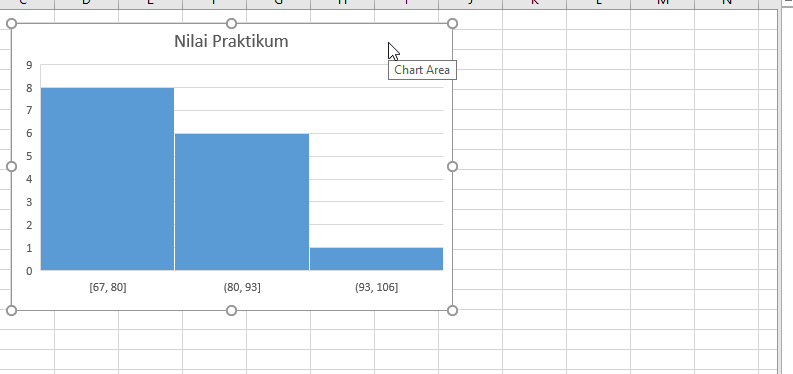
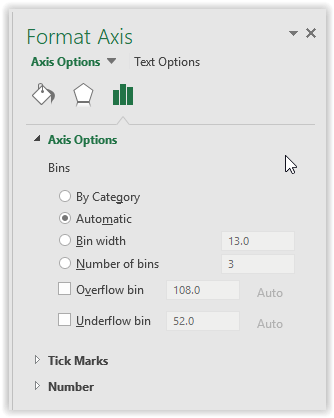
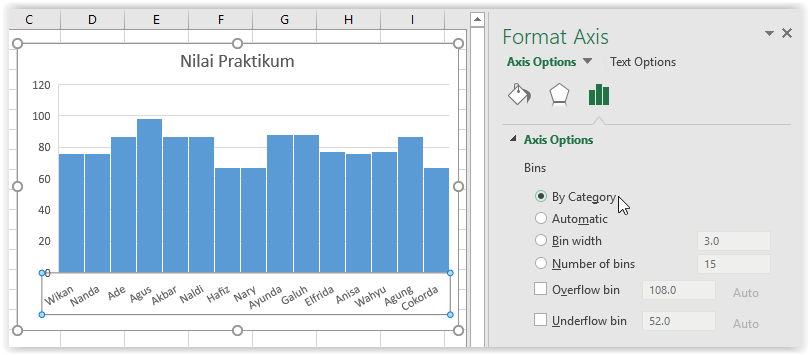
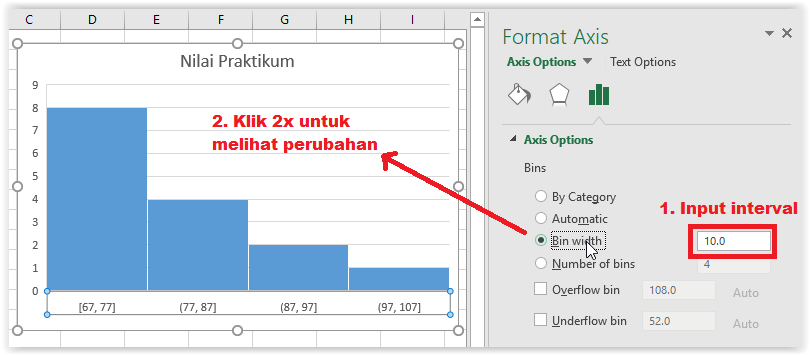
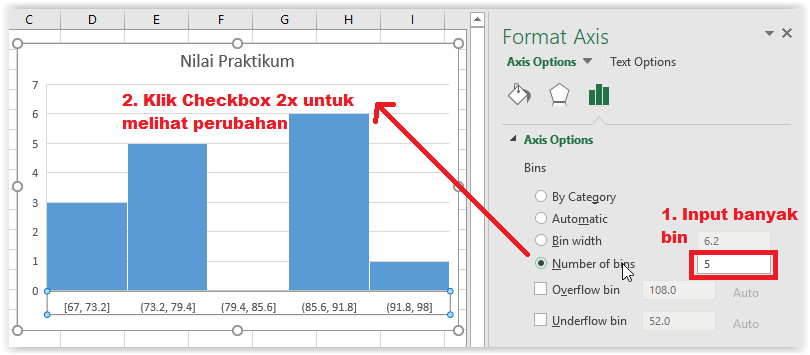
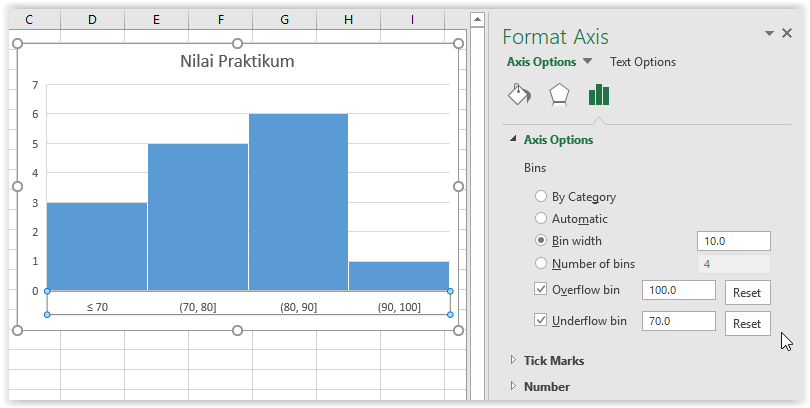
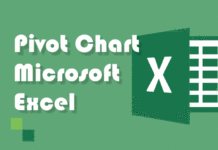
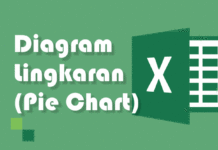
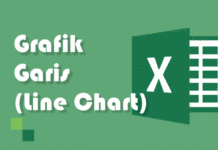

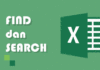
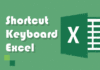
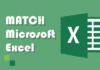
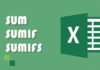
wah web nya bagus dan diberi gif jadi lebih tau bagaimana cara pengoperasiannya, terimakasih blogger
Terima kasih kak Irfan Ahmad...
Semoga dapat membentu pekerjaanya 🙂
One of the best place to study ms.excel... love reading your contents brother
awesome...
Thanks Bro for your support
Love you also 🙂
Very responsive