Pada tutorial ini dijelaskan cara install Python di Windows secara manual. Adapun versi Python yang digunakan pada tutorial ini adalah Python 3.6.5. Bahasa pemrograman Python membuat pembaruan setiap tahunnya, disarankan untuk memilih versi Python terbaru.
A. Mendownload Executable Installer Python
Unduh instalasi Python yang berbentuk executable di https://www.python.org/downloads/windows/. Pilih versi terbaru yang paling stabil yaitu link paling atas.
Kemudian sesuaikan versi arsitektur sistem operasi Windows yang digunakan. Pilih x86-64 untuk arsitektur sistem operasi 64bit atau pilih x86 untuk arsitektur sistem operasi 32bit.
B. Cara Install Python di Windows
-
Buka file installer yang telah di download
Centang Install launcher for all user untuk mengaktifkan python pada semua user Windows dan centang Python 3.6 to PATH untuk menambah path command Python. Kemudian klik Install Now. Klik Yes saat muncul notifikasi User Account Control.
-
Proses install Python berjalan
Tunggu proses install hingga selesai.
-
Opsi "Disable path length limit"
Disini, anda dapat mengaktifkan atau menonaktifkan batasan lintasan direktori Python. Untuk pengguna Linux batasan ini tidak mempunyai pengaruh yang besar, karena Linux menyimpan python pada direktori yang pendek. Berbeda halnya dengan Windows, yang menyimpan direktori lintasan agak jauh dari direktori utama partisi. Disarankan untuk menonaktifkan batasan ini dengan klik "Disable path length limit".
Klik Yes saat muncul notifikasi User Account Control.
-
Install Python berhasil
Klik Close untuk menutup installer Python.
C. Membuka Python
Setelah install selesai, anda dapat mengakses Python melalui All Programs > Python 3.6
Terdapat beberapa aplikasi yang dapat digunakan
-
Python IDLE Shell
IDLE adalah kependekan dari Python's Integrated Development and Learning Environment yang merupakan IDE standar Python.
-
Python 3.6
Python 3.6 untuk membuka python melalui command prompt.
-
Python 3.6 Manual
Panduan manual Python.
-
Python Module 3.6 Doc
Panduan mengenai module pada Python.
Baca juga: Filosofi dan Cara Memulai Pemrograman Python
D. Membuka Python melalui Windows PowerShell
Sejak rilis windows 8, Windows PowerShell telah disematkan sebagai command line untuk pemrograman CLI. Kemudian pada Windows 10, PowerShell dijadikan command line standar pengganti command prompt. Untuk membuka Windows PowerShell seperti terminal Linux, dapat dilakukan shift+klik kanan pada mouse.
Masukkan perintah berikut untuk menjalankan Python
>>> python
Baca juga tutorial lainnya: Daftar isi Tutorial Python
Sekian artikel "Cara Install Python di Windows Lengkap". Nantikan artikel menarik lainnya dan mohon kesediaannya untuk share dan juga menyukai halaman Advernesia. Terima kasih…

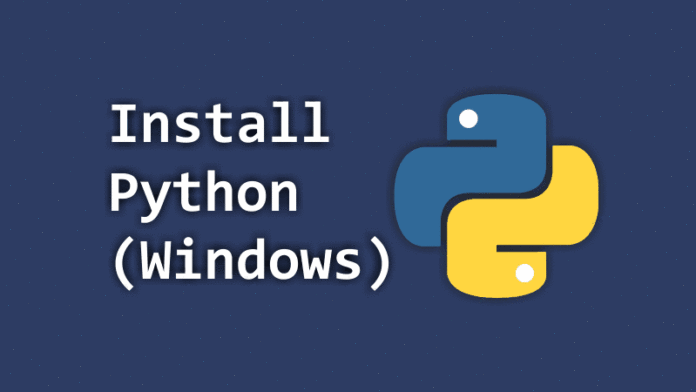
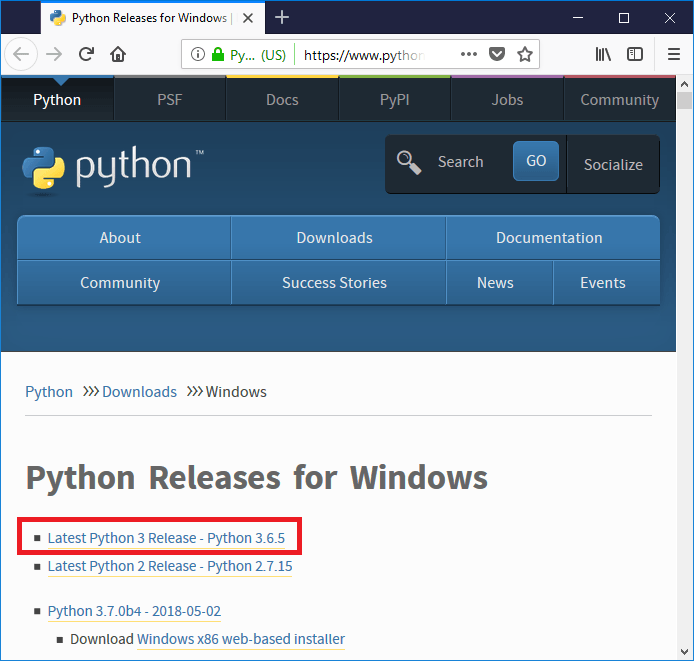
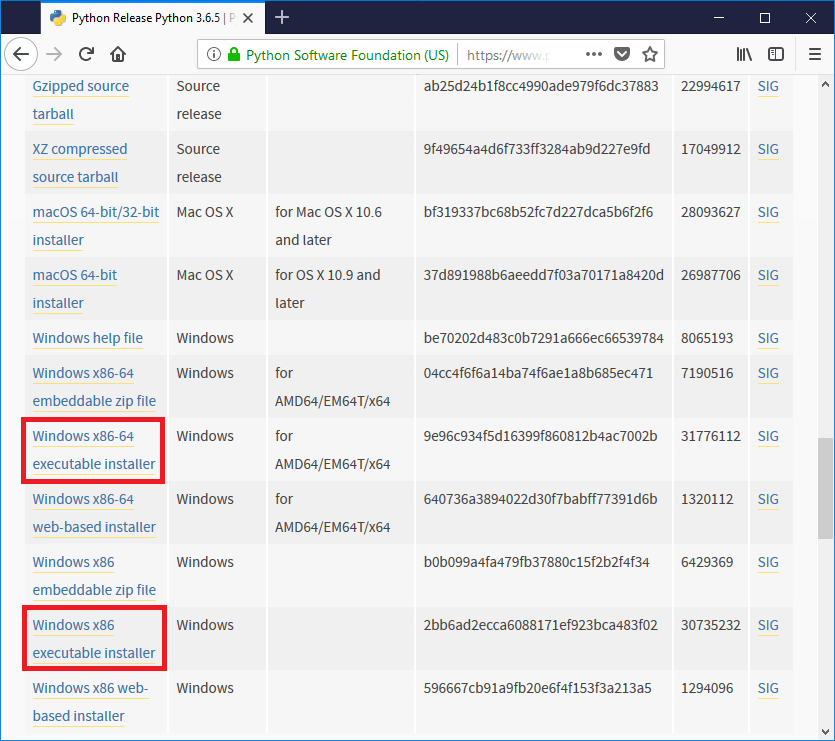
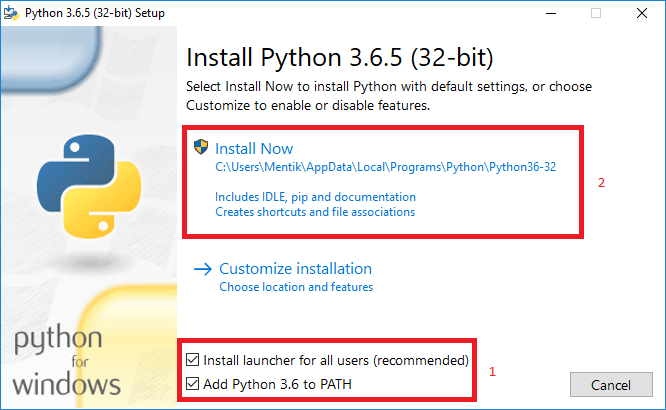
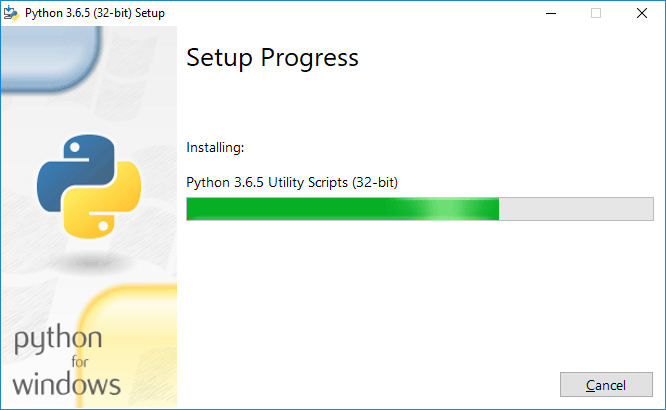
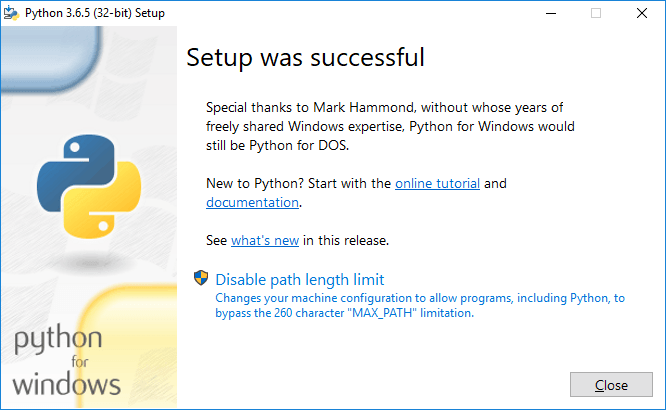
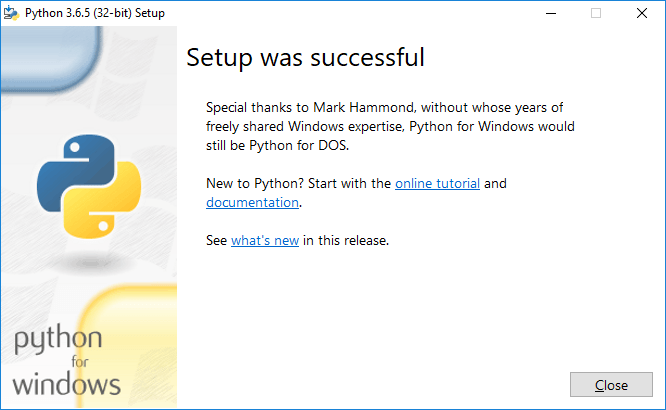
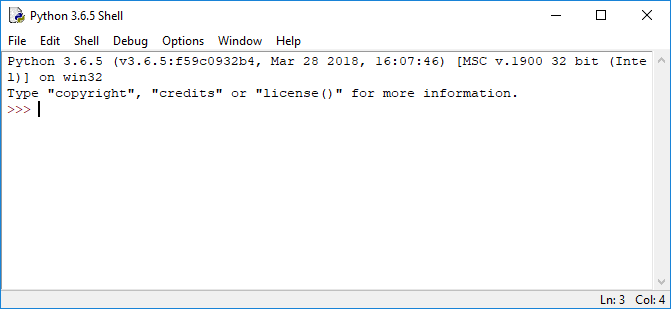
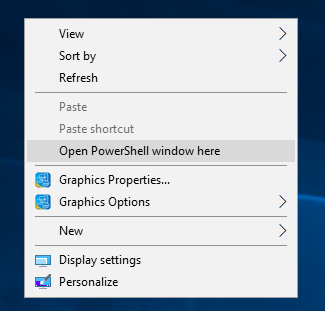
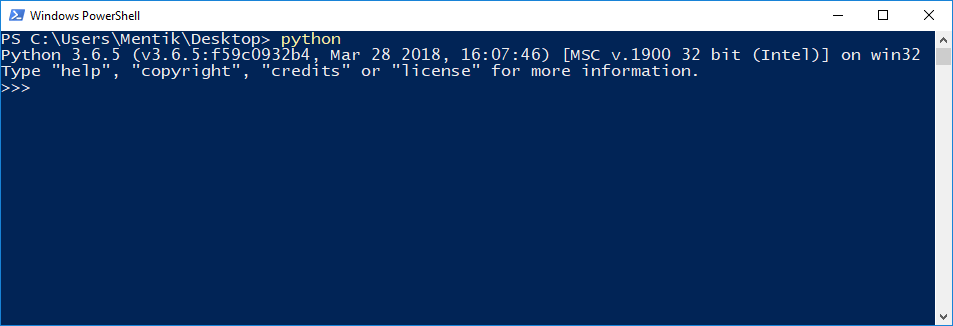
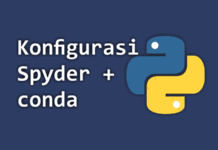
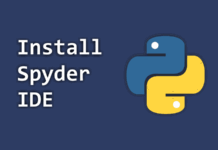
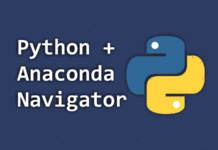
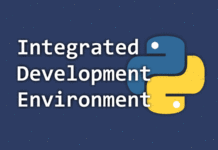
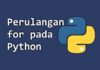
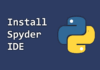
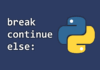
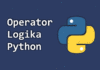
Kok yang all user nya gak bisa di centang nya ?
Coba buka ulang instalasi nya, klik kanan "run as administrator".
Semoga membantu kak Gg 🙂
akhirnya dpt infonya, alinea trakhir...sejak w8....". jd kl mw gunakan terminal untuk mmbuka python di w-7, yakni 1. Cmd promp n 2. idle 3... ya ?
Hai, Kak Noldy
Untuk membuka python di Windows 7 dapat menggunakan CMD, sedangkan Windows 8, 8.1, dan 10 dapat menggunakan Windows Power Sell
Namun, jika kakak lebih senang menggunakan CMD juga dapat diatur sebagai program default command line interface (CLI) di Windows 8, 8.1, dan 10
Pilihan lebih lanjut dapat menggunakan IDE untuk penggunaan yang lebih extend, semoga membantu 🙂
mantap
good