Tutorial ini memberikan panduan cara install MATLAB di komputer anda. Menggunakan ilustrasi MATLAB 2015a sebagai panduan umum, karena versi ini merupakan versi terbaru yang paling fleksibel dari versi lainnya. Mengapa paling fleksibel? MATLAB 2015a dan MATLAB 2015b merupakan versi terakhir dengan kompatibilitas terhadap Windows XP dan Vista, Versi ini juga versi terakhir yang mendukung teknologi arsitektur x86. Namun jika anda menggunakan Windows x64 sebaiknya anda menginstall versi x64 untuk memaksimalkan kinerja software MATLAB. Anda dapat menggunakan versi 2016a, 2016b, 2017a, ataupun versi terbaru yang telah rilis.
A. Spesifikasi Minimum Software MATLAB
Sebelum anda melakukan instalasi, adapun spesifikasi minimum komputer untuk menjalankan MATLAB 2015.
- Windows XP Service Pack 3 (x86) atau Windows XP x64 Edition Service Pack 2
- Semua Prosesor Intel dan AMD dengan dukungan teknologi SSE2
- Media Penyimpanan HDD 12 GB
- RAM 2GB
- VGA dengan dukungan teknologi OpenGL 3.3
Baca juga: Apa Itu MATLAB?
B. Cara Install MATLAB
Sebelumnya, pastikan anda mempunyai DVD MATLAB/Data Software yang berfungsi dengan baik.
-
Buka File Executable Setup untuk memulai instalasi
Pilih "Use a File Installation Key" lalu klik "Next"
-
Menyetujui Software License Agreement MATLAB
Pilih "Yes" lalu klik "Next"
-
Masukkan Serial Number MATLAB
Setelah anda memasukkan serial number, klik "Next"
-
Pilih Direktori MATLAB
Jika anda memilih lokasi default, langsung klik "Next". Untuk selanjutnya lokasi pada kolom di atas disebut dengan "Direktori MATLAB" untuk memudahkan mengikuti langkah berikutnya.
-
Memilih Paket Instalasi Software
Centang software yang ingin anda install, disarankan untuk memilih semuanya. Setelah itu klik "Next".
-
Melakukan Konfirmasi untuk memastikan
Klik "Install" untuk melakukan konfirmasi dan memulai Instalasi
Tunggu hingga 100%.
-
Notifikasi Konfigurasi Simulink
Klik "Next" untuk melanjutkan.
Kemudian Klik "Finish".
-
Software MATLAB telah Terpasang
Cek apakah shortcut MATLAB sudah ada di "All Programs Windows" komputer anda. Jika belum, maka anda sebaiknya membuat shortcut secara manual dengan alamat tujuan shortcut "C:\Program Files\MATLAB\MATLAB Production Server\R2015a\bin\matlab.exe" ke desktop.
Klik kanan pada "matlab' seperti pada gambar.
Klik "Yes" saat notifikasi ini muncul.
-
Aktivasi MATLAB
Replace terlebih dahulu file "libmwservices.dll" di direktori MATLAB dengan file "libmwservices.dll" yang disediakan oleh tempat Anda mendapat MATLAB. Daftar file ".dll" untuk versi 2015a ke atas meliputi 2015b, 2016a, 2016b, 2017a, 2017b, 2018a, dan 2018b disediakan di bagian C.
C:\Program Files\MATLAB\R2015a\bin\win32\ (untuk 32bit) C:\Program Files\MATLAB\R2015a\bin\win64\ (untuk 64bit) Cara Replace file ".dll" 1. Klik kanan atau blok ".dll" file yang disediakan penyedia software MATLAB. Misalnya untuk MATLAB 2015a file "libmwservices.dll", list file untuk versi lain ada di bawah. 2. Pilih Copy. 3. Buka direktori C:\Program Files\MATLAB\R20XXX\bin\winXX\ (Sesuai Versi). 4. Klik kanan ⇒ Paste. 5. Muncul dialog "Replace or Skip Files". 6. Pilih "Replace". 7. File ".dll" berhasil di Replace.
*) Sebelum replace tutup dulu program MATLAB, apabila telah terbuka.
Buka software MATLAB dan siapkan file lisensi dengan ekstensi ".dat" biasanya bernama "lic_standalone.dat" atau "license.dat", yang disediakan oleh tempat Anda mendapat MATLAB.
Pilih "Activate manually without the internet" lalu klik "Next".
Pindahkan file lisensi dengan ekstensi ".dat" ke direktori MATLAB "C:\Program Files\MATLAB\MATLAB Production Server\R2015a".
Klik tombol "Browse" pada jendela aktivasi. Kemudian pilih file lisensi tersebut, misalnya dengan nama file "lic_standalone.dat" di direktori tadi "C:\Program Files\MATLAB\MATLAB Production Server\R2015a".
Catatan: Warna merah pada gambar di atas, disesuaikan dengan nama file lisensi yang Anda peroleh.
Klik "Finish"
-
Software MATLAB Siap Digunakan
C. Cara Mengatasi MATLAB Selalu Muncul Notifikasi Aktivasi
Untuk mengatasi MATLAB selalu minta aktivasi dapat diperbaiki dengan memperbarui file aktivasi dengan yang baru yaitu ".dll" dan ".dat". Replace terlebih dahulu file ".dll" pada direktori MATLAB versi yang Anda gunakan, file ini disediakan oleh tempat Anda mendapat software MATLAB. Berikut list file ".dll" yang direplace untuk aktivasi MATLAB berdasarkan versinya.
MATLAB 2015a & 2015b: "libmwservices.dll"
C:\Program Files\MATLAB\R2015b\bin\win32\ (untuk 32bit) C:\Program Files\MATLAB\R2015b\bin\win64\ (untuk 64bit)
MATLAB 2016a: "libmwservices.dll", "instutil.dll", dan "mps_support_info_impl.dll"
C:\Program Files\MATLAB\R2016a\bin\win64\
MATLAB 2016b: "libmwservices.dll", "instutil.dll", dan "mps_support_info_impl.dll"
C:\Program Files\MATLAB\R2016b\bin\win64\
MATLAB 2017a: "libmwlmgrimpl.dll"
C:\Program Files\MATLAB\R2017a\bin\win64\matlab_startup_plugins\lmgrimpl\
MATLAB 2017b: "libmwlmgrimpl.dll"
C:\Program Files\MATLAB\R2017b\bin\win64\matlab_startup_plugins\lmgrimpl\
MATLAB 2018a: "netapi32.dll"
C:\Program Files\MATLAB\R2018a\bin\win64\
MATLAB 2018b: "netapi32.dll"
C:\Program Files\MATLAB\R2018b\bin\win64\
*) Sebelum replace, tutup terlebih dahulu program MATLAB.
Kemudian siapkan file lisensi dengan ekstensi ".dat" biasanya bernama "lic_standalone.dat", "license_standalone.lic" atau "license.dat" sesuai penyedia software MATLAB. Kemudian lakukan aktivasi mengikuti bagian B langkah ke-9.
File lisensi MATLAB ada 2 jenis, yaitu ".lic" dan ".dat". Disarankan untuk menggunakan file lisensi dengan ektensi ".dat".
Bagaimana jika tidak dapat membuka MATLAB untuk mengaktifkan lisensi?
- Hapus MATLAB ⇒ Buka Control Panel ⇒ Programs ⇒ Uninstall a program ⇒ Klik Kanan MATLAB R20XXX ⇒ Uninstall/Change
- Restart Komputer/Laptop
- Buka Instalasi MATLAB
- Masukkan file lisensi ".dat" dengan kode yang sesuai dengan lisensi tersebut
- Replace file ".dll" sesuai versi MATLAB
- Selesai
Tutorial lainnya: Daftar Isi Tutorial MATLAB
Sekian artikel "Tutorial Belajar Cara Install MATLAB". Nantikan artikel menarik lainnya dan jangan lupa share artikel ini ke kerabat anda. Terimakasih…

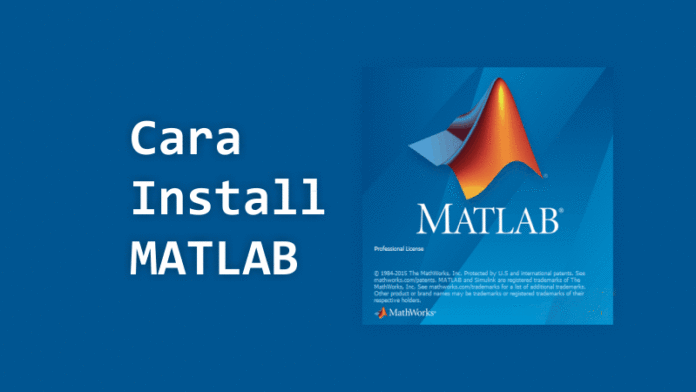
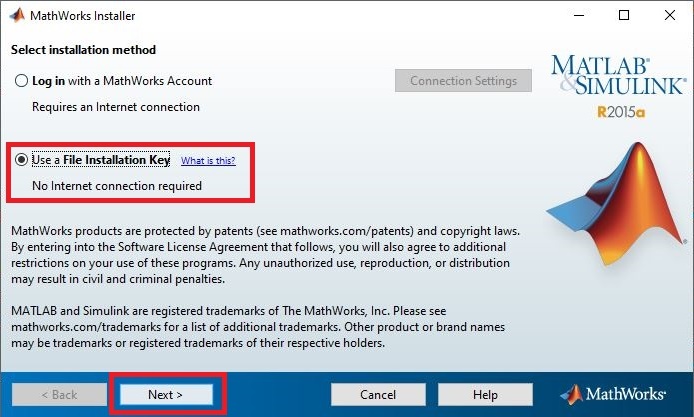
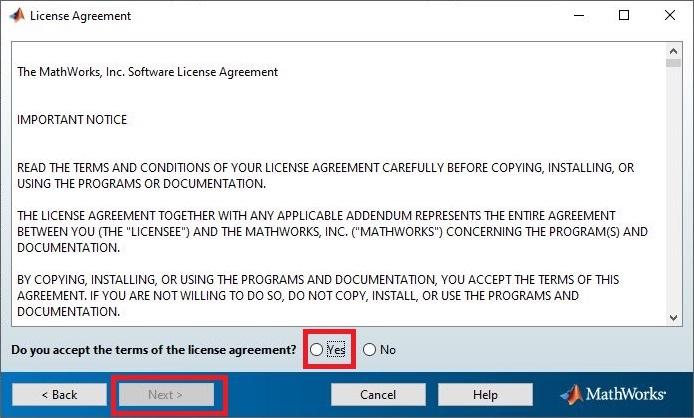
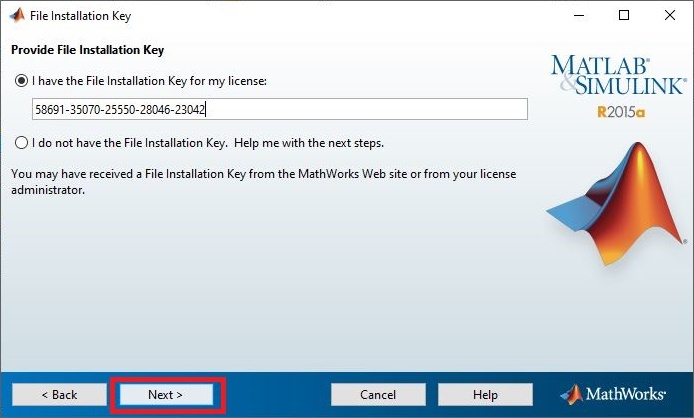
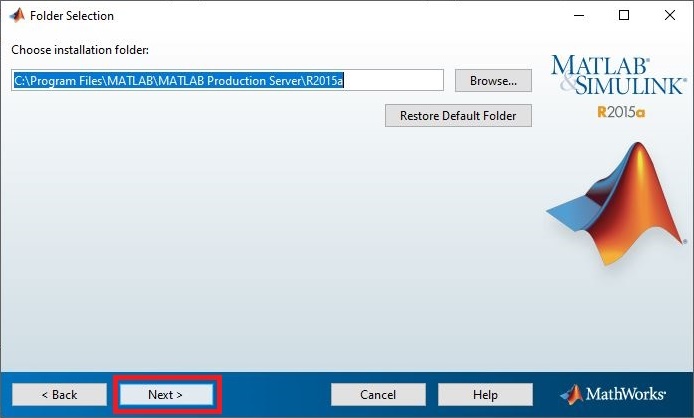
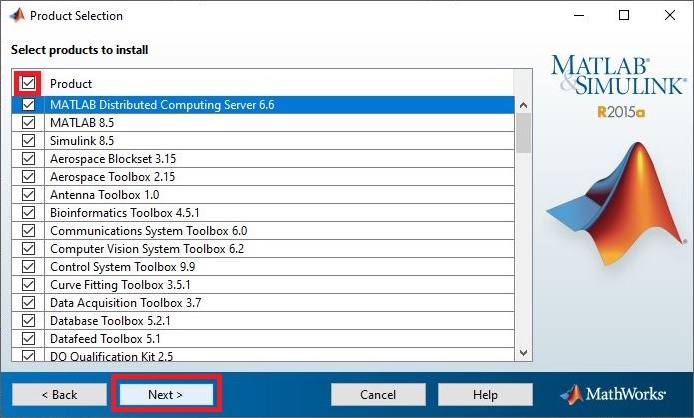
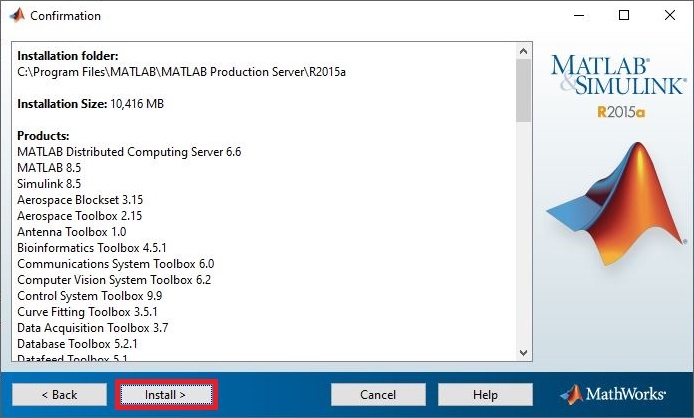
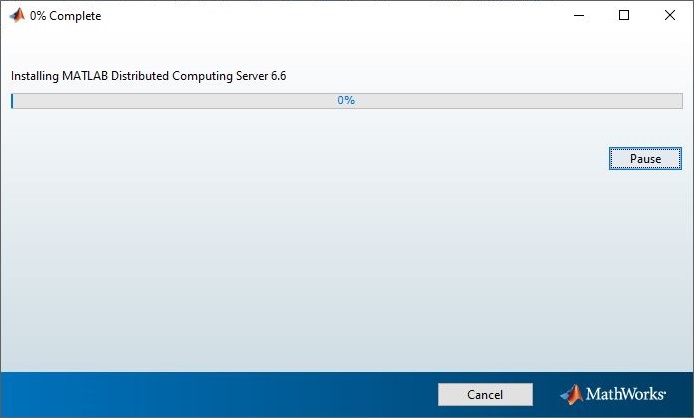
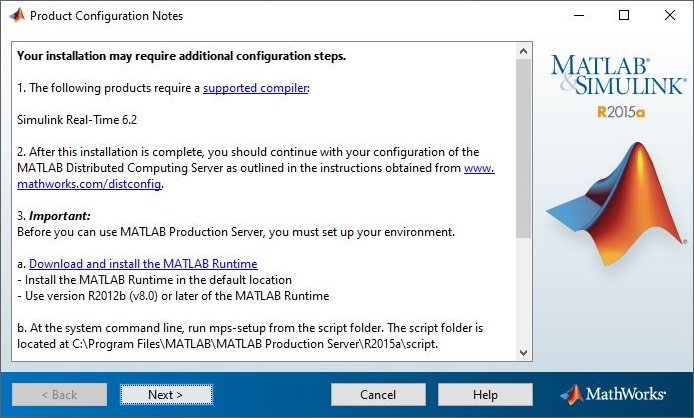
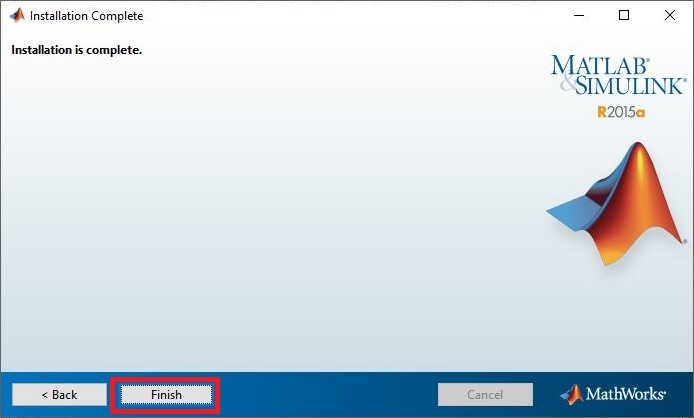
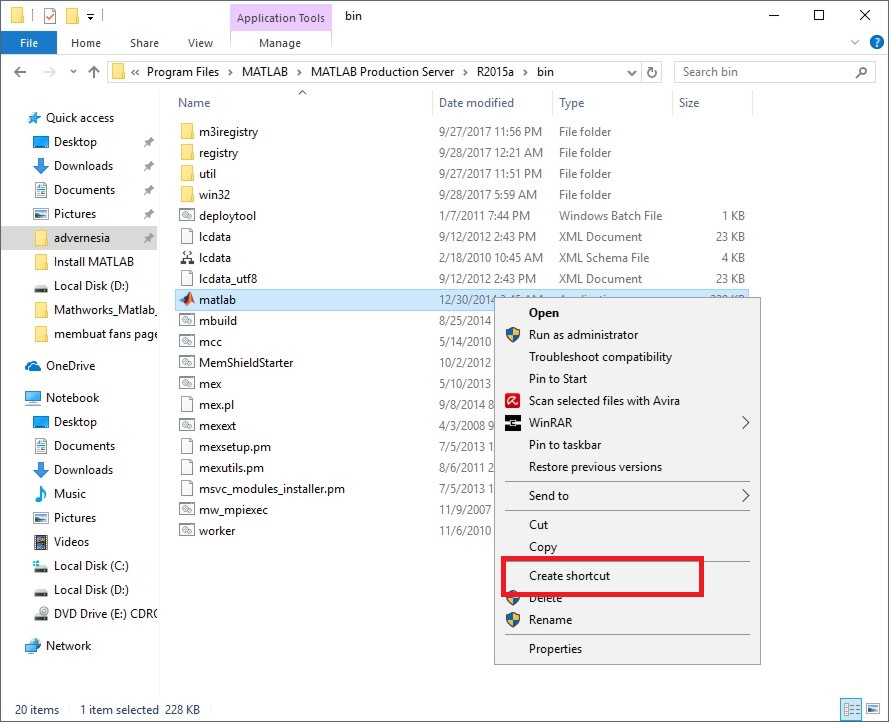
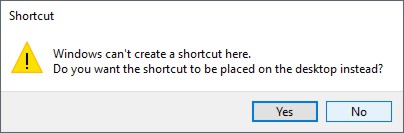
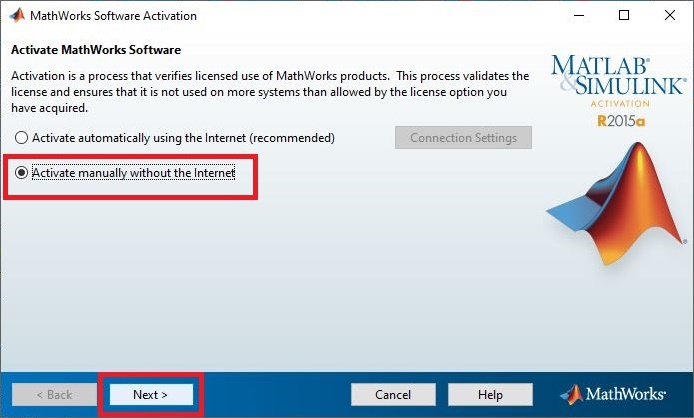
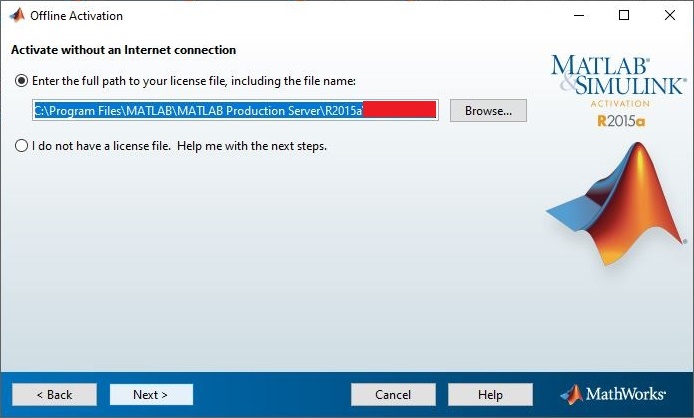
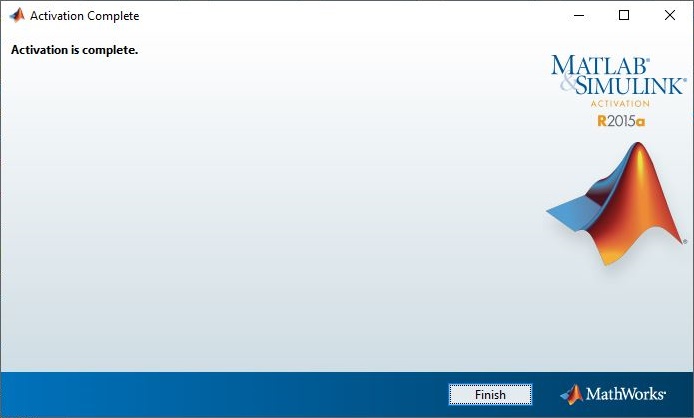
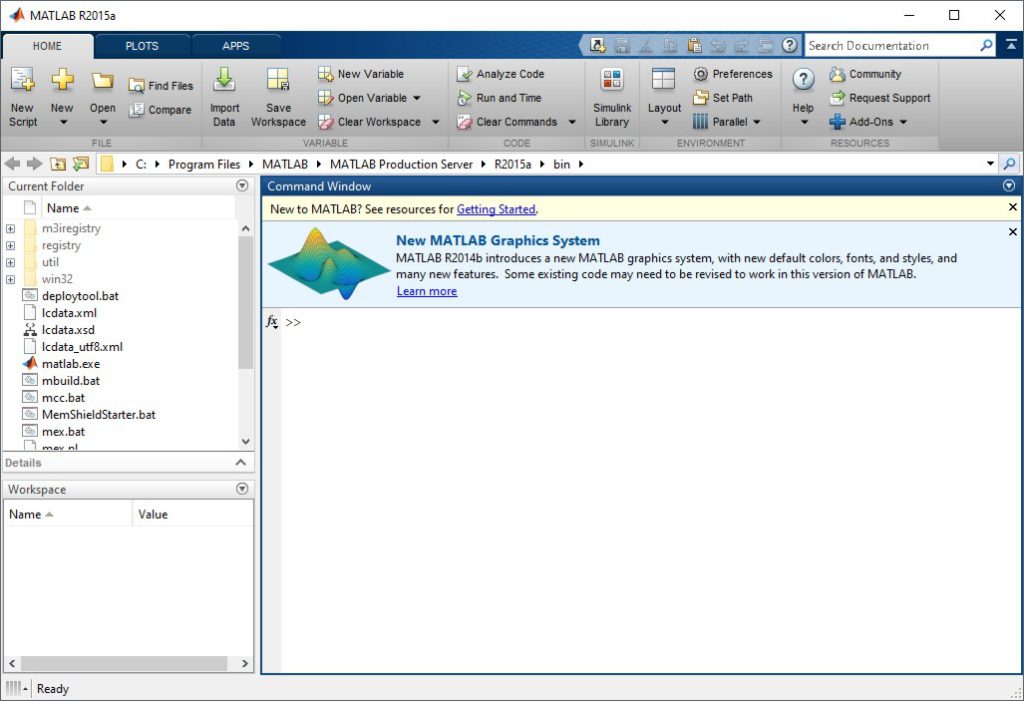





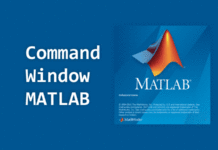
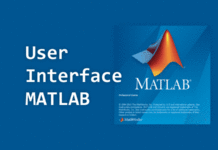

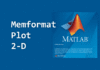


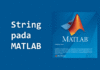
Untuk nama file aktivasi versi R2024 nya apa ya?
Mohon dibantu