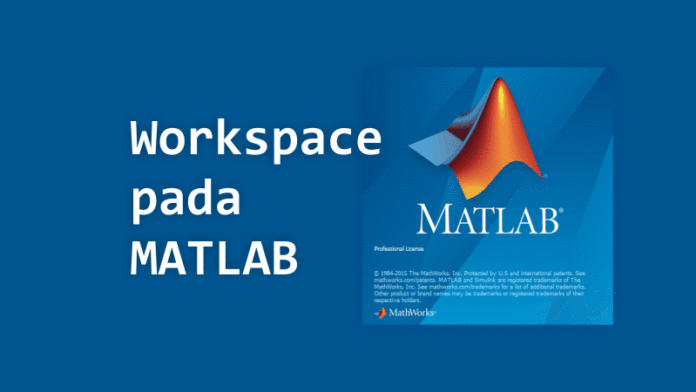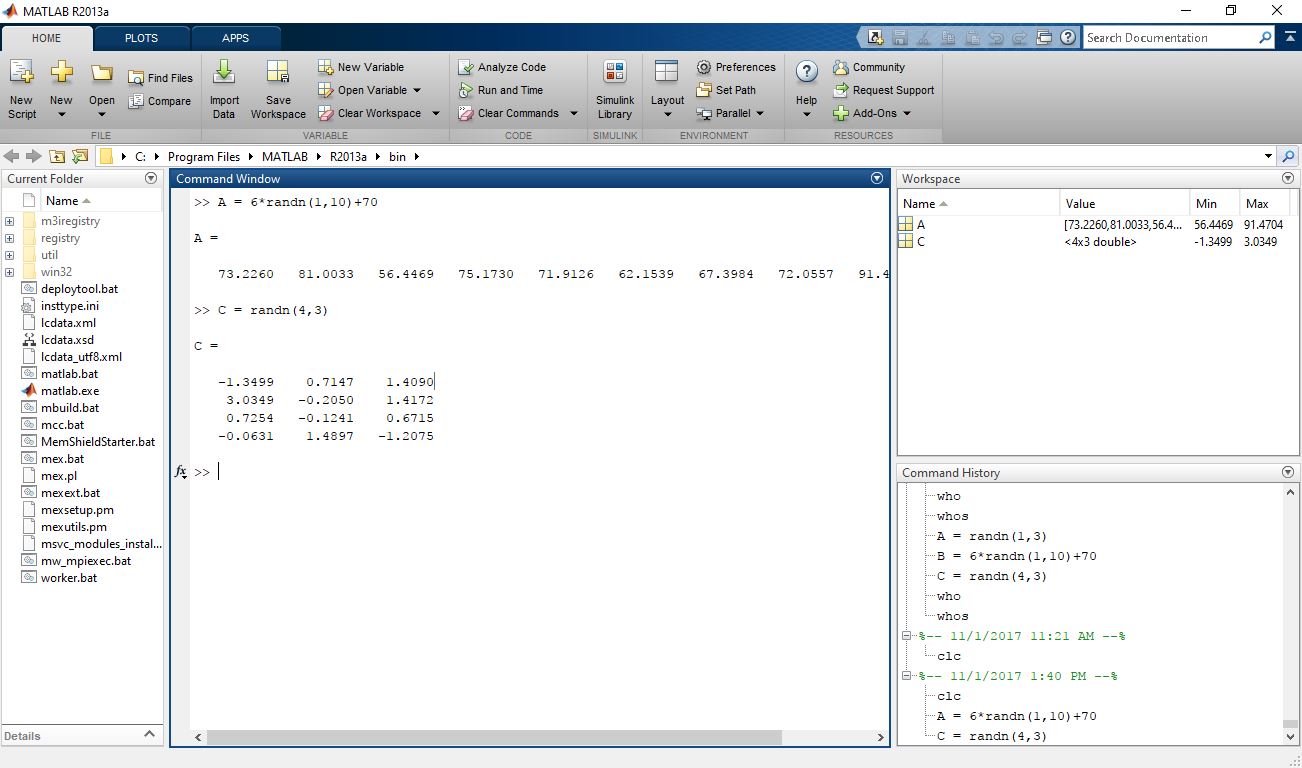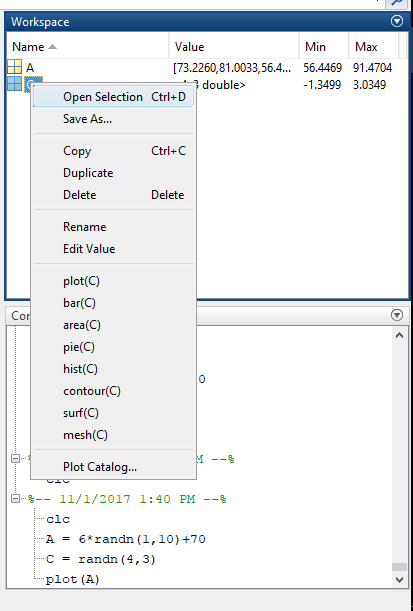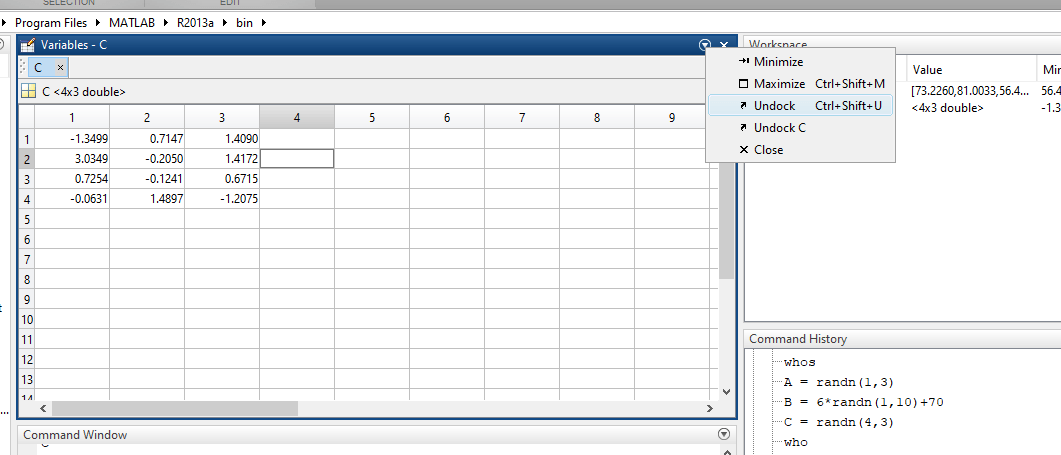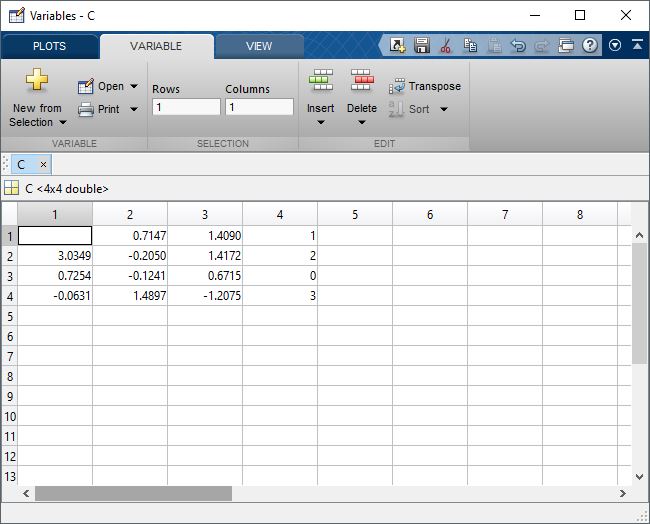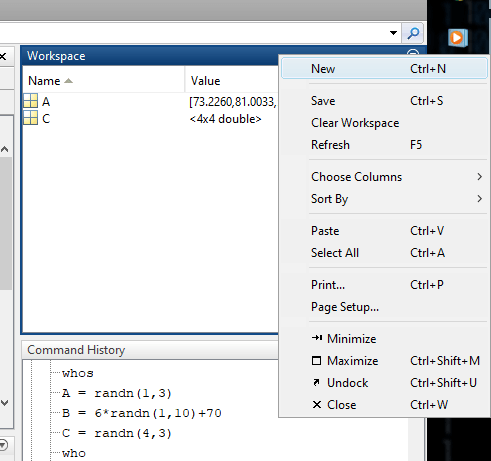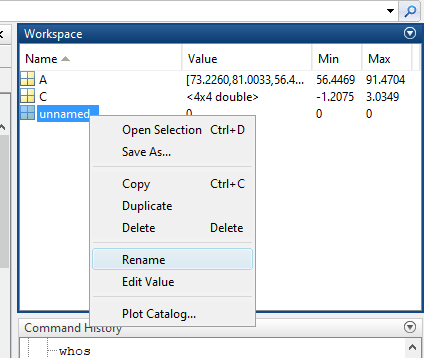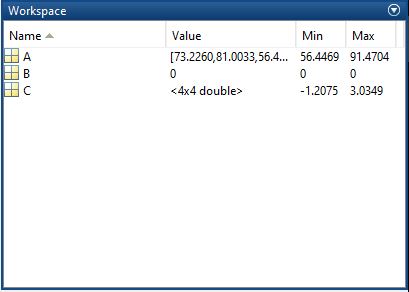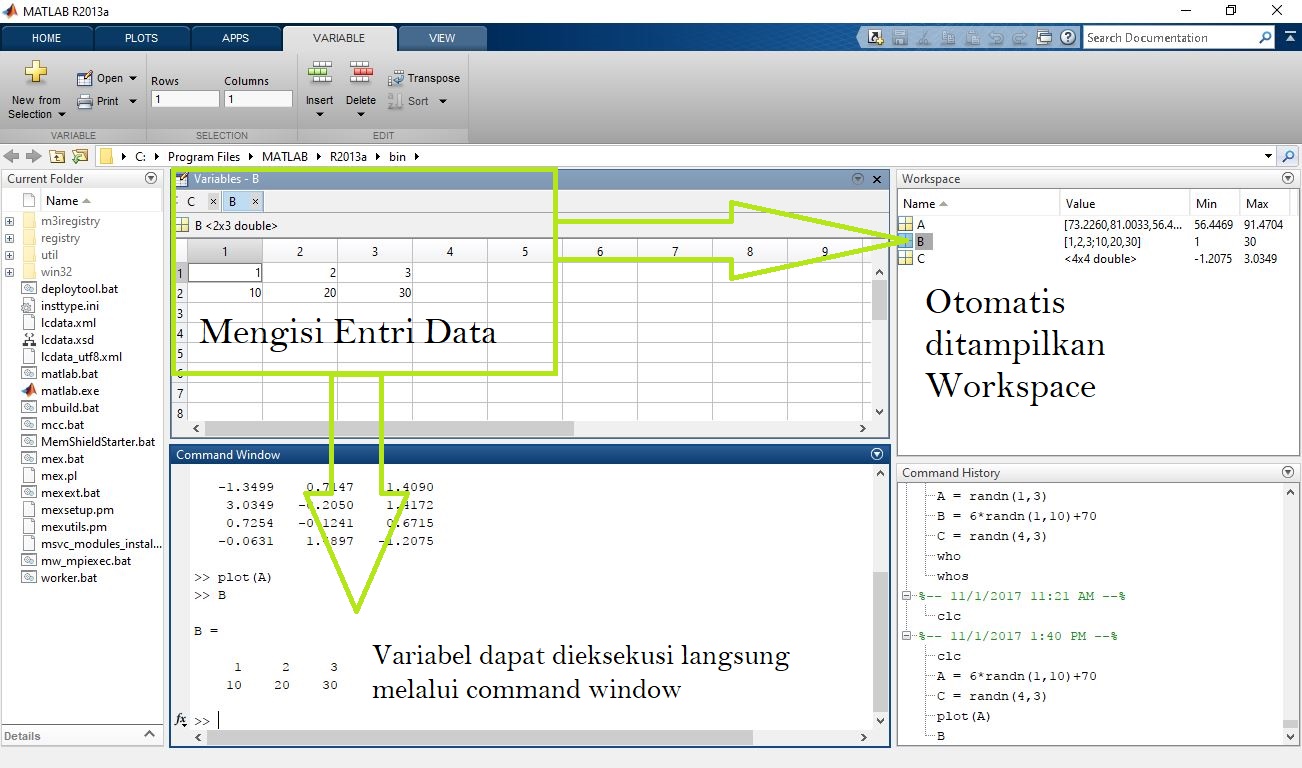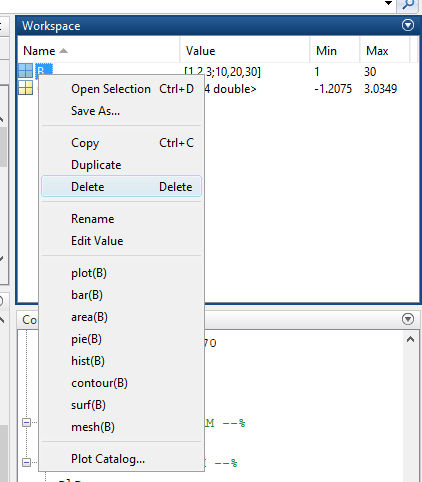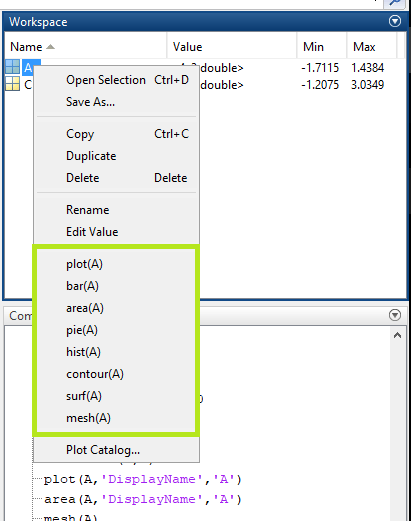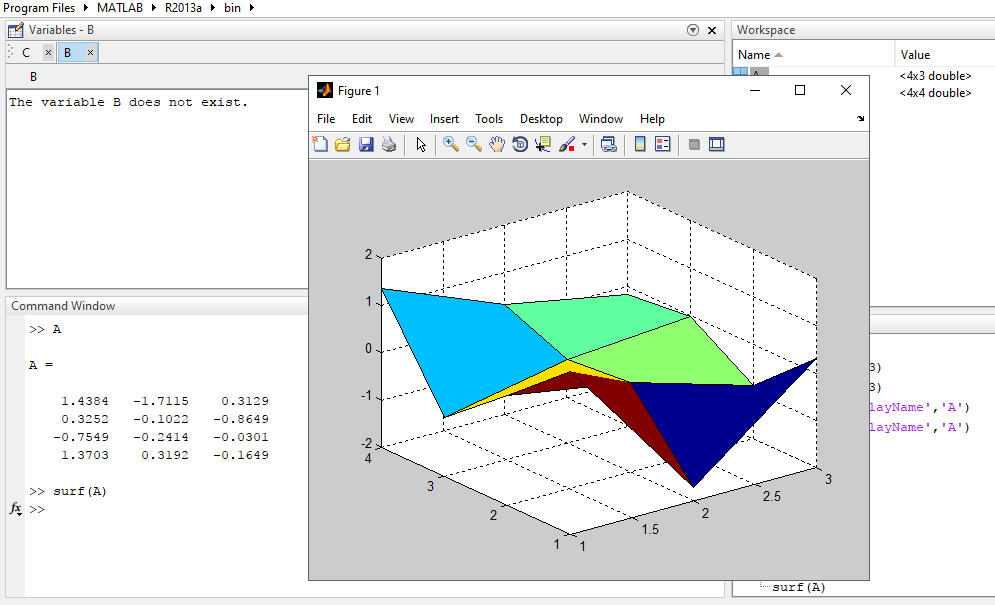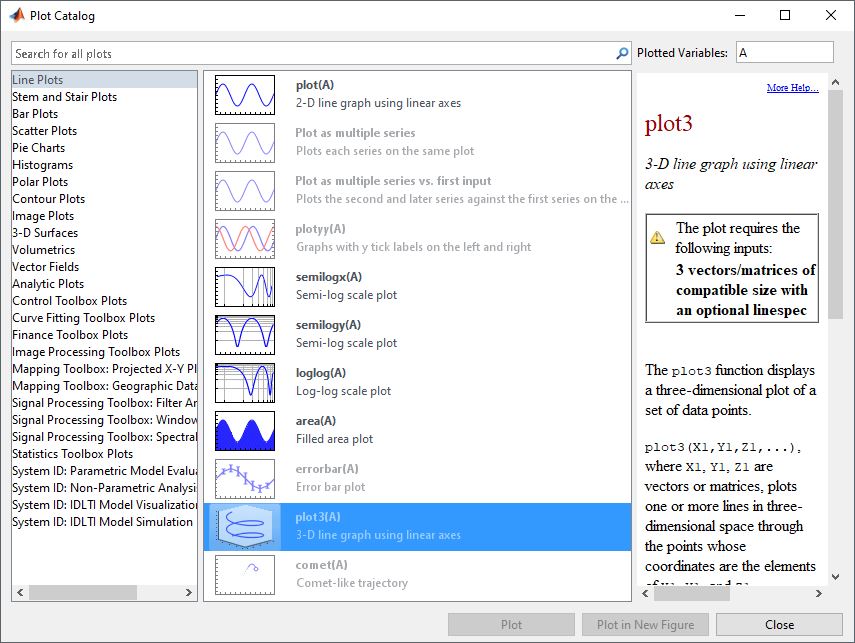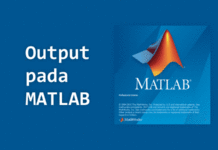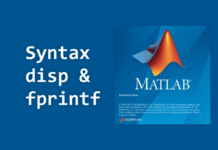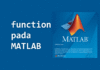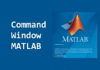Workspace pada MATLAB menyimpan seluruh data variabel yang telah didefinisikan dalam memori komputer. Seperti yang diketahui pada tutorial mendefinisikan variabel, variabel dapat didefinisikan baik secara langsung maupun hasil dari operasi matematika atau operasi fungsi tertentu. Workspace di MATLAB akan lebih banyak digunakan ketika menjalankan script file untuk melakukan komputasi matematika dan bekerja dengan banyak data.
A. Apa Fungsi Workspace Pada MATLAB?
Workspace berfungsi untuk menyimpan seluruh variabel baik variabel secara langsung maupun tidak langsung. Secara fundamental Workspace mencatat seluruh data variabel MATLAB dalam setiap segmen memory. Untuk menampilkan variabel yang tersimpan dalam memori anda juga dapat menggunakan perintah who atau whos melalui command window. Syntax who digunakan untuk menampilkan nama variabel yang tersimpan dalam memori dan syntax whos digunakan untuk menampilkan detail variabel yang tersimpan dalam memori. Berikut contoh penggunaan kedua syntax tersebut
» who
Your variables are:
A B C
» whos
Name Size Bytes Class Attributes
A 1x3 24 double
B 1x10 80 double
C 4x3 96 doubleB. Bagaimana Cara Menampilkan Workspace Pada MATLAB?
Sebelum anda menampilkan variabel menggunakan Workspace pada MATLAB, anda perlu menampilkan Workspace Window pada Layout MATLAB untuk mempermudah aksesibilitas. Untuk menampilkan Workspace klik Layout pada Home Bar, kemudian centang Workspace dapat diilustrasikan sebagai berikut
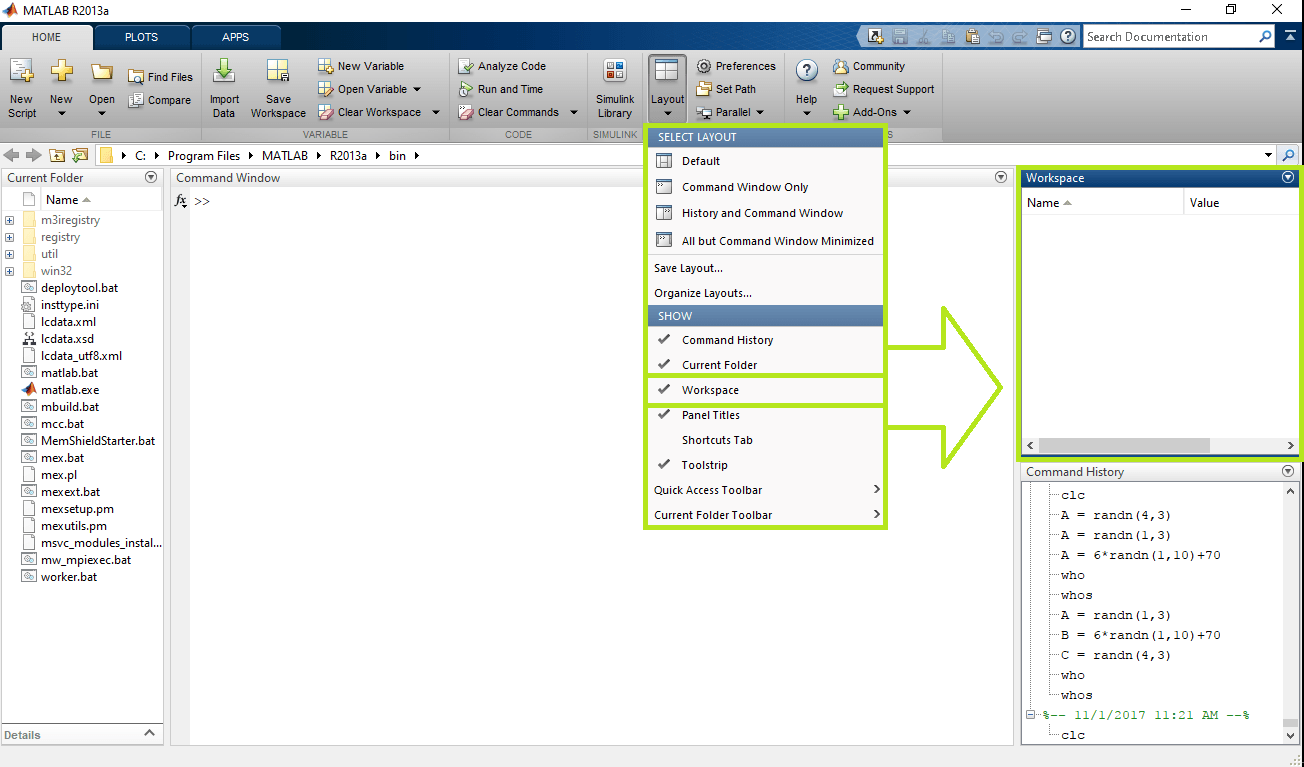
Ketika variabel tersimpan dalam memory secara langsung Workspace menampilkan data dari variabel tersebut, seperti gambar berikut
C. Bagaimana Cara Menggunakan Workspace MATLAB?
Seperti pada gambar di atas, data variabel ditampilkan pada Workspace. Hal ini hampir sama dengan spreadsheet pada microsoft excel. Berikut beberapa hal yang dapat anda lakukan terhadap variabel menggunakan Workspace MATLAB.
-
Manajemen Data Variabel Melalui Variabel Editor
Anda dapat melakukan manajemen data dengan klik 2x nama variabel pada Workspace atau klik kanan kemudian pilih Open Selection.
Setelah itu akan muncul Variabel Editor seperti gambar berikut
Anda dapat melakukan Undock Variabel Editor sehingga lebih mudah untuk melakukan manajemen data. Klik Undock seperti gambar di atas. Maka Variabel Editor ditampilkan secara full window sebagai berikut
Variabel Editor Undocked Melalui Variabel Editor anda dapat menambah data, mengubah ukuran data, melakukan transpose, menghapus data, plot data dengan mudah.
-
Membuat Variabel Baru dengan Workspace
Anda dapat membuat variabel baru menggunakan Workspace, klik Panel (∇) Workspace kemudian pilih New
Setelah itu akan didefinisikan variabel baru dengan label unnamed, ubah nama variabel tersebut dengan klik kanan variabel lalu pilih Rename sebagai berikut
Ketik nama variabel baru, misalkan pada gambar di bawah dengan nama B, lalu tekan Enter
Sehingga anda telah mendefinisikan Variabel baru, terlihat pada gambar di atas entri data variabel B masih kosong (0). Anda dapat mengisi entri data dengan menggunakan variabel editor dengan klik 2x variabel baru sebagai berikut
Anda dapat melakukan eksekusi variabel melalui command window.
-
Menghapus Variabel Melalui Workspace
Pada tutorial cara menggunakan command window variabel dapat dihapus menggunakan syntax clear. Misalkan akan dilakukan eksekusi menghapus variabel A dapat digunakan clear A melalui command window. Anda juga dapat menghapus variabel dengan menggunakan Workspace, misalkan akan dihapus variabel B, anda dapat klik kanan variabel B pada Workspace lalu klik Delete seperti gambar berikut
Kemudian klik OK apabila notifikasi penghapusan muncul. Sampai disini variabel sudah terhapus. Anda juga dapat menghapus variabel sekaligus dengan tekan Ctrl saat akan memilih variabel mana saja yang akan dihapus.
-
Membuat Grafik Menggunakan Workspace
Anda dapat membuat grafik atau plot dari Workspace dengan mudah. Grafik yang digambarkan akan terbentuk dalam bentuk fungsi matematika. Anda dapat membuatnya dalam 2 dimensi maupun 3 dimensi dengan mudah. Klik kanan variabel, lalu pilih jenis grafik yang ingin anda buat.
Pada contoh berikut akan dilakukan surf pada matriks A yang merupakan matriks 4x3
Anda juga dapat memilih plot lain melalui plot catalog, seperti gambar berikut
Plot Catalog Baca juga tutorial lainnya: Daftar Isi Tutorial MATLAB
Sekian artikel Penggunaan dan Fungsi Workspace Pada MATLAB. Nantikan artikel menarik lainnya dan jangan lupa share artikel ini ke kerabat anda. Terima kasih…