Grup perintah Charts adalah kumpulan tombol perintah yang digunakan untuk membuat grafik di Excel. Perintah ini menyediakan 15 jenis grafik yang dapat dibuat untuk merepresentasikan data secara visual. Seperti kata pepatah "Sebuah Gambar Berbicara Seribu Kata", kita akan lebih mudah menyampaikan hasil analisis data yang disertai dengan grafik sebagai pendukung.
Navigasi Cepat
- Jenis Grafik Microsoft Excel (A)
- Grup Perintah Chart atau Grafik (B)
- Cara Membuat Grafik pada Microsoft Excel (C)
- Cara Mendesain Grafik Excel (D)
- Fitur Quick Access Pada Grafik Excel (E)
A. Jenis Grafik Microsoft Excel
Berikut gambar dari 15 jenis grafik yang dapat dibuat dengan Microsoft Excel.
| Jenis Grafik pada Microsoft Excel | ||||
|---|---|---|---|---|
| Column | Line | Pie | Bar | Area |
| Scatter | Stock | Surface | Radar | Treemap |
| Sunburst | Histogram | Box & Whisker | Waterfall | Combo |
B. Grup Perintah Charts (Grafik)
Tombol perintah Charts terdapat pada menu ribbon Insert, berikut ilustrasinya
Untuk membuat grafik anda dapat melakukan drag range yang akan dijadikan tabel. Anda juga dapat memformat range tersebut menjadi sebuah tabel Excel. Sehingga saat membuat grafik anda tidak perlu melakukan drag, cukup sorot salah satu sel dalam tabel Excel.
Artikel terkait: Cara Membuat Tabel di Excel
C. Cara Membuat Grafik Pada Excel
Grafik jenis column merupakan salah satu jenis grafik yang sering digunakan untuk melakukan representasi data. Grafik column di Excel juga disebut grafik batang.
Berikut beberapa kasus yang paling cocok menggunakan grafik ini,
- Grafik penjualan berdasarkan jenis barang suatu perusahaan dalam sebulan.
- Grafik rata-rata tinggi badan berdasarkan jenis kelamin suatu taman kanak-kanak.
- Grafik hasil voting suatu pemilihan umum.
Setiap grafik yang dibuat pada Microsoft Excel dapat diubah ke jenis grafik lain yang tersedia, misalnya grafik column (batang) dapat diubah ke grafik garis (line). Hal ini disesuaikan dengan kebutuhan analisis dan representasi data yang dibutuhkan.
Artikel terkait: Cara Membuat Grafik Garis (Line) di Excel
Contoh:
Pada contoh berikut dibuat grafik column dari data produksi barang suatu perusahaan kertas adalah sebagai berikut,
Berikut langkah-langkah cara membuat grafik di Excel
-
Blok range data
-
Klik ribbon Insert pilih Recommended Carts, sehingga jendela Insert Cart terbuka
Tips: Setelah anda terbiasa anda dapat membuat charts dengan menggunakan tombol perintah yang terletak di samping kanan tombol Recommended Charts.
-
Pilih Tab All Charts, kemudian klik Column
-
Pilih jenis Column yang akan digunakan, kemudian klik OK
-
Geser grafik yang dibuat
-
Tambah nama grafik dengan melakukan klik tulisan Cart Title
-
Melakukan Formatting Chart Manual
Formatting Charts adalah suatu proses terkait melakukan kustomisasi grafik yang dibuat. Anda dapat dapat memunculkan Format Selection dengan melakukan double-click area tabel. Sehingga akan muncul panel Format Charts berdasarkan elemen desain yang dipilih pada tabel (misalkan elemen garis grafik, judul grafik, dan lain-lain). Format Charts terdiri dari 3 jenis tab perintah,
- Fill & Line: untuk melakukan kustomisasi warna dan garis elemen yang dipilih
- Effects: untuk memberikan efek visual pada elemen yang dipilih
- Size Properties: untuk mengubah ukuran elemen yang dipilih
-
Sampai di sini anda telah berhasil membuat grafik
D. Designing dan Formatting Chart dengan Ribbon Chart Tools
Ribbon Chart Tools adalah ribbon yang muncul ketika anda menyorot suatu grafik. Berikut ilustrasi berdasarkan contoh di atas,
Ribbon ini terdiri dari 2 tab yaitu Design dan Format,
D1. Menggunakan Tab Design
Tab design adalah tab yang berkaitan dengan kustomisasi dari grafik yang dibuat. Lokasi Lokasi Tab design ditunjukkan pada gambar di atas, bersebelahan dengan Tab Format. Terdapat 5 grup perintah pada tab design.
-
Chart Layout: Menambah Elemen Grafik
Grup perintah Chart Layout digunakan untuk menambah/menghilangkan elemen pada grafik yaitu judul sumbu (axes), judul sumbu (axes title), grafik (chart title), label (data label), tabel data (data table), error bar, garis grafik (gridlines), legenda/keterangan (legend), lines, trendlines, up/down bars. Terdapat 2 perintah yaitu Add Chart Element (menambah elemen manual) dan Quick Layout (menambah cepat elemen dengan template yang telah tersedia).
-
Chart Style: Mengubah Style Grafik
Grup perintah Chart Style digunakan untuk memilih style pada grafik. Anda dapat mengubah style serta warna style (Change Colors) pada grafik menggunakan grup perintah ini.
-
Data: Memilih Data Grafik
Grup perintah data adalah grup perintah yang digunakan untuk memilih data yang akan ditampilkan pada grafik. Grup perintah ini terdiri dari 2 tombol perintah, yaitu Switch Row/Column dan Select Data.
Switch Row/Column adalah tombol perintah yang digunakan untuk mengubah pengelompokan grafik berdasarkan kolom atau baris. Contohnya pengelompokan data berdasarkan baris yaitu terdiri dari buku tulis, buku saku, folio, dan buku gambar. Dengan masing-masing kelompok mempunyai 2 poin data yaitu produksi dan permintaan. Begitu juga sebaliknya yang dapat diilustrasikan pada gambar berikut,
Select Data adalah tombol perintah untuk memilih baris dan kolom tabel yang akan digunakan sebagai data pada grafik yang dibuat.
Contoh menghilangkan poin data "Permintaan" pada grafik Anda dapat menambah atau mengurangi data yang ditampilkan pada grafik dengan melakukan centang atau hapus centang pada jendela Select Data Source seperti ilustrasi di atas.
-
Type/Change Cart Type: Memilih Jenis Grafik
Tombol perintah ini digunakan untuk mengganti jenis grafik yang disorot. Saat perintah ini di klik, maka jendela Change Cart Type akan terbuka (seperti bagian B artikel ini)
-
Location/Move Cart: Memindahkan Grafik
Perintah ini digunakan untuk memindahkan sheet yang disorot ke sheet lain atau sheet baru. Berikut ilustrasinya,
Pada jendela Move Chart, anda dapat memilih kolom New sheet (memindahkan ke sheet khusus yang baru) dan Object in (memindahkan ke sheet yang telah ada).
D2. Menggunakan Tab Format
Tab Format adalah tab yang berisi kumpulan perintah terkait formatting grafik yang telah dibuat. Pada bagian B, kita sudah pelajari cara formatting secara manual menggunakan Format Selection. Penggunaan tab Format merupakan cara memformat grafik yang lebih kompleks.
Terdapat 6 grup perintah adalah sebagai berikut,
- Current Selection: memformat grafik berdasarkan elemen yang disorot melalui Format Selection Pane.
- Insert Shape: untuk menambah objek shape pada grafik yang dibuat.
- Shape Style: untuk mengubah style shape yang disorot.
- WordArt Style: untuk menambah efek WordArt pada tulisan dalam grafik.
- Arrange: untuk mengatur posisi objek dan grafik.
- Size: untuk mengubah ukuran grafik yang disorot.
E. Fitur Quick Access pada Charts
Pada Microsoft Excel 2013 dan 2016 terdapat penambahan 3 fitur Quick Access pada Chart adalah sebagai berikut,
-
Chart Elements: Pintasan Menambah Elemen Grafik
-
Cart Styles: Pintasan Chart Style
-
Chart Filters: Pintasan Memilih Data
Baca juga tutorial lainnya: Daftar Isi Tutorial Excel
Sekian artikel Cara Membuat Grafik di Excel dan Contohnya. Nantikan artikel menarik lainnya dan mohon kesediaannya untuk share dan juga menyukai halaman Advernesia. Terima kasih…


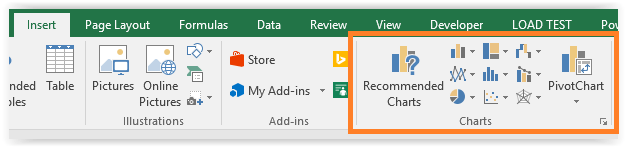
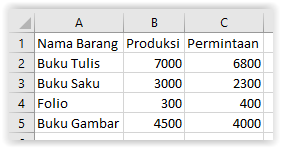
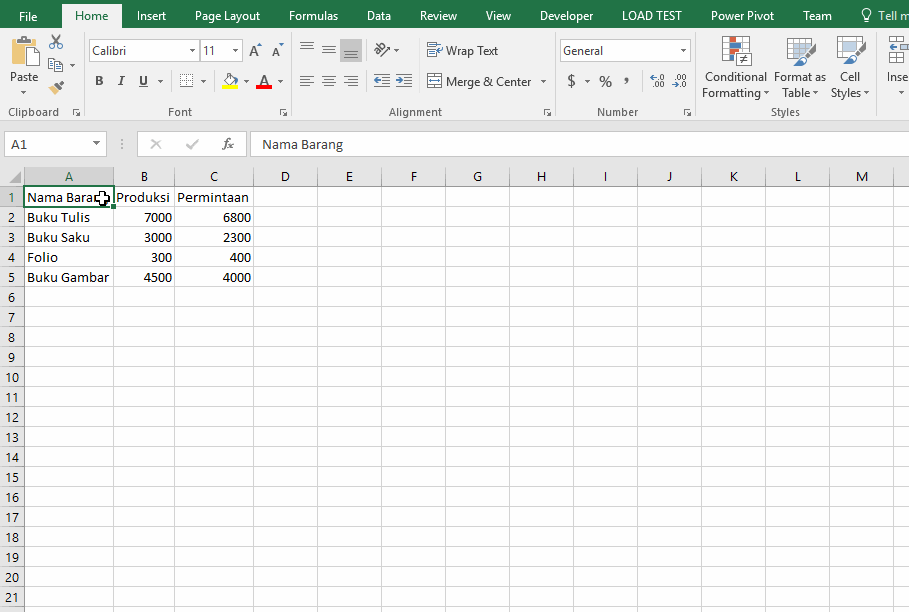
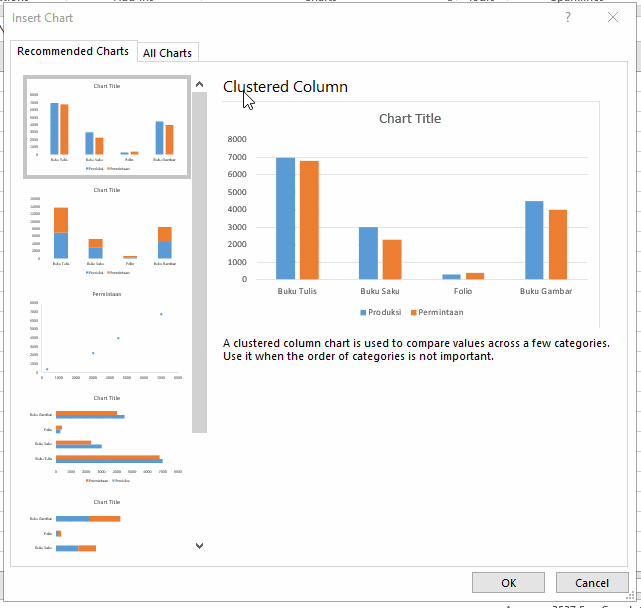
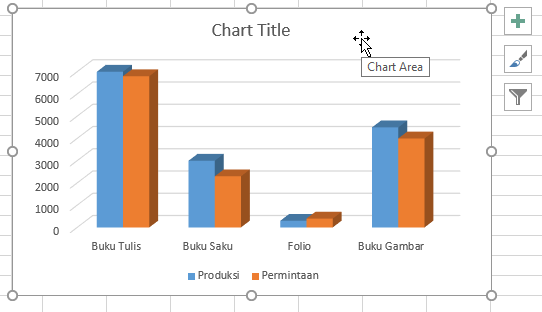
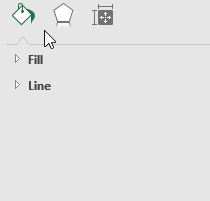
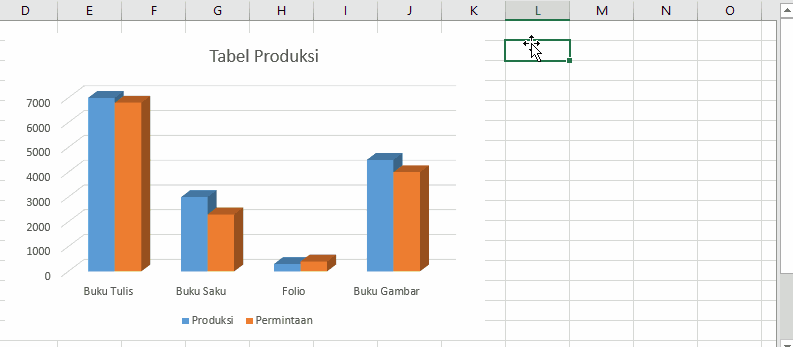
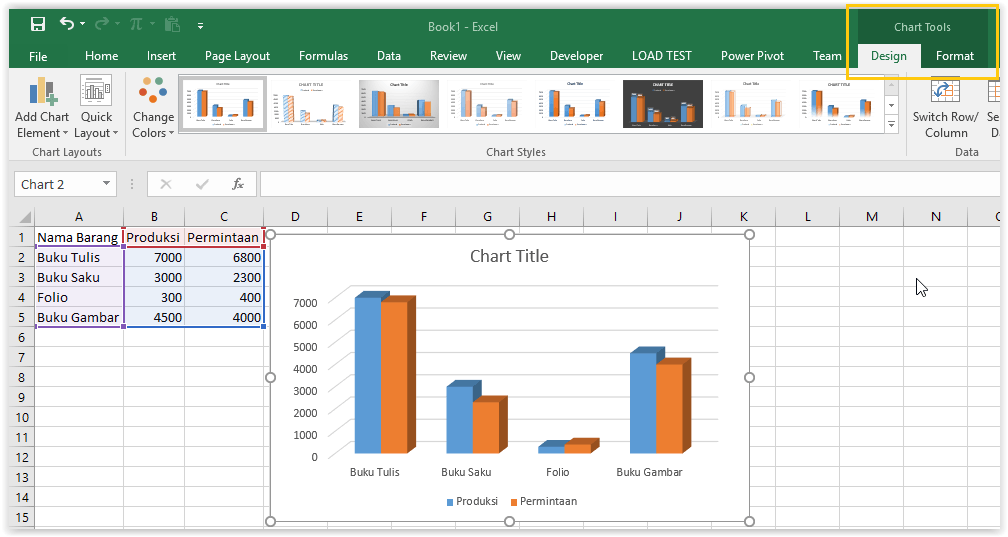
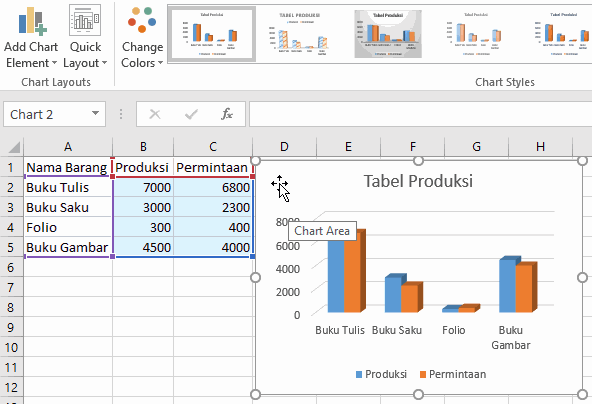
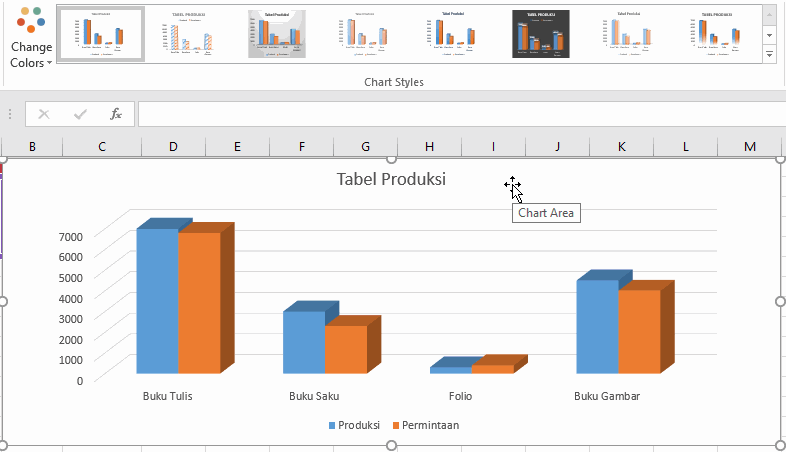
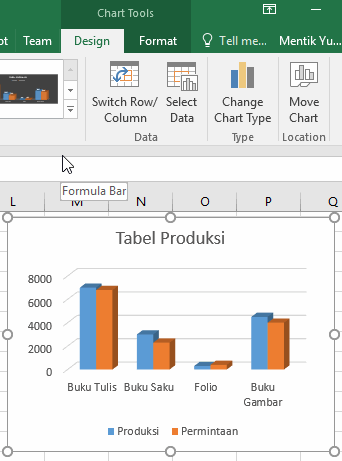
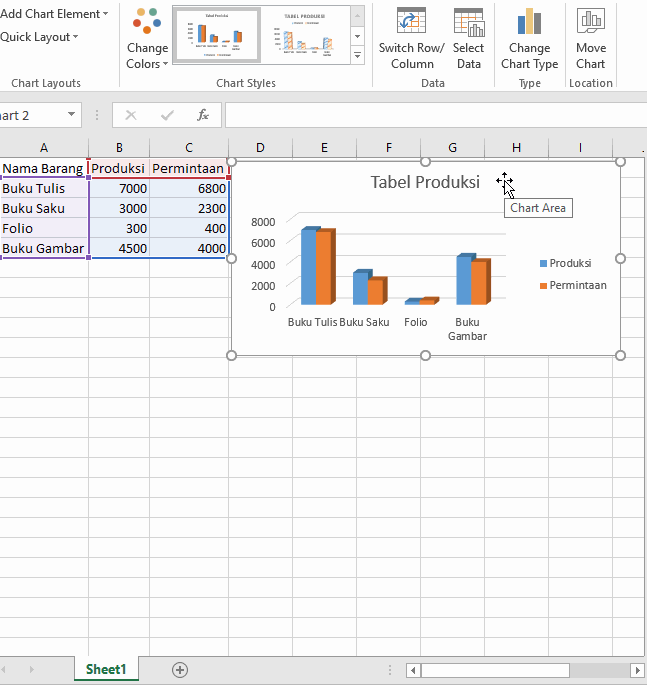
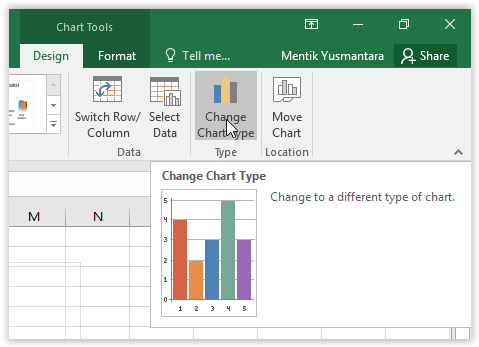
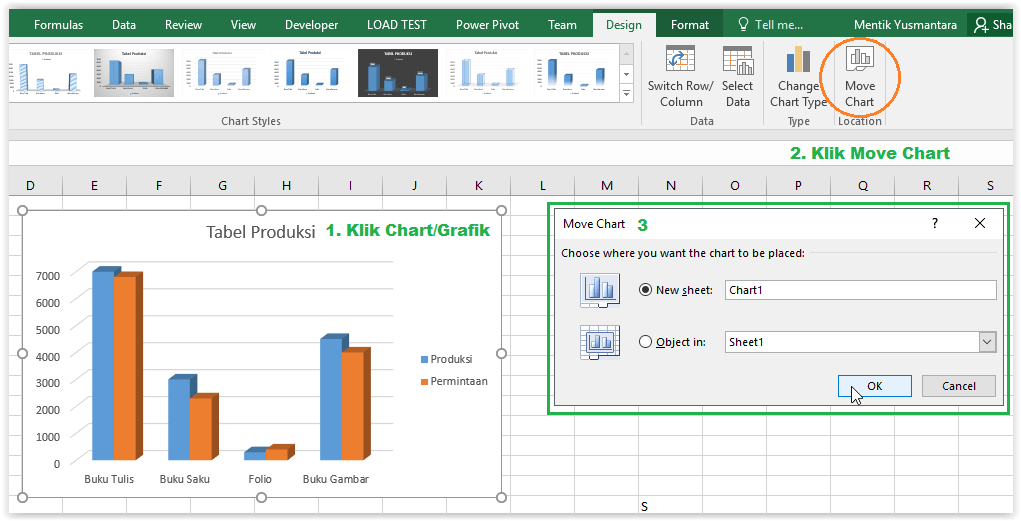

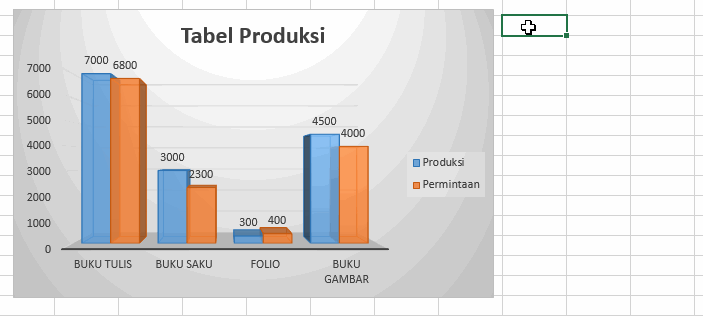
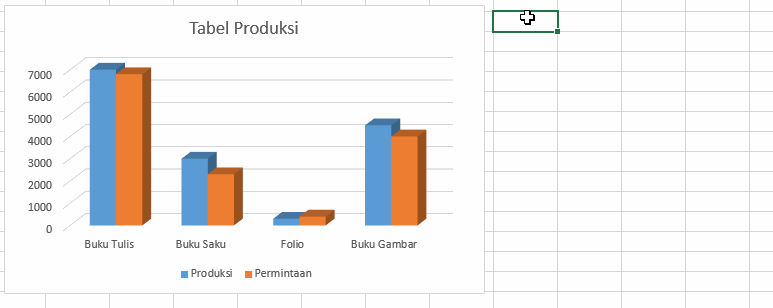
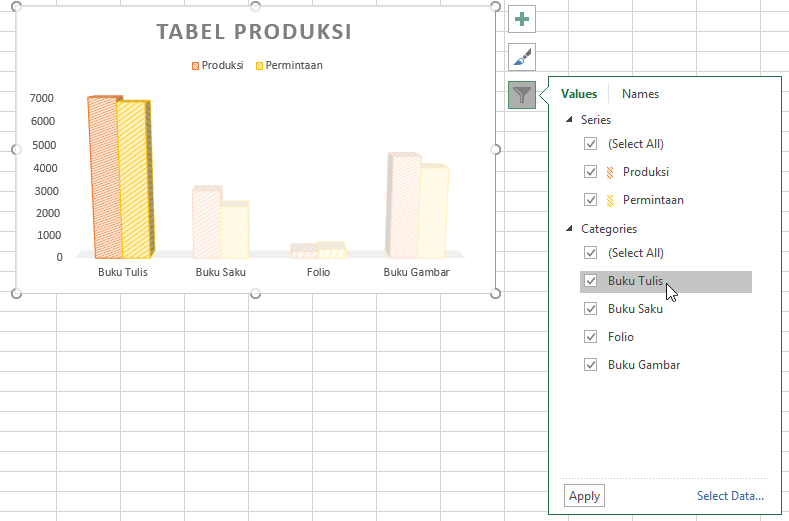
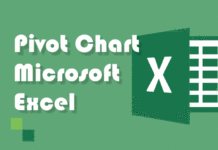
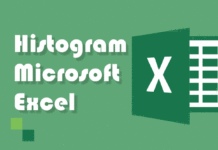
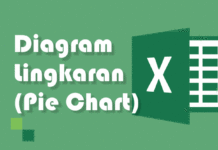
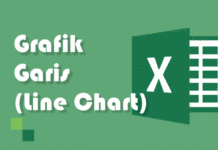
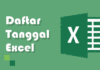
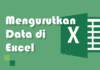
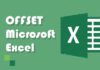
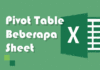
terimakasih...sangat membantu
Terima kasih kembali Kak Gerson,
Semoga membantu pekerjaannya 🙂
terima kasih atas informasinya
jangan lupa untuk mengunjungi website saya Politeknik Perkapalan Negeri Surabaya
Terima kasih kembali atas kunjungannya kak Khafidurrasyd...
Sangat bagus web kampusnya 🙂
Bagaimanakah caranya menggabungkan beberapa data grafik didalam 1 chart?
Kakak JS Wijaya Kusuma dapat menggunakan jenis chart "Combo" pilih "Create Custom Combo Chart ..." ada di bagian ribbon "Insert" pada grup perintah "Chart"
Semoga membantu pekerjaannya 🙂
gambarnya bisa gerak2 caranya bagaimana gan ? #belajar buat blog
Hai kak Uye.
Ini menggunakan software screen recorder untuk Windows
Semoga bermanfaat ya 🙂
sangat membantu
Hai kak Kdl
Terima kasih atas feedbacknya dan semoga membantu pekerjaannya 🙂
Membantu banget.. terima kasih.
Hai kak Mayka, Terima kasih atas feedbacknya ya ...
Semoga dapat membantu pekerjaannya 🙂
Mantap share ilmunya... semoga menjadi amal jariyah... kebetulan saya lg nyari tutorial grafik...
Terima kasih Kak Irawan atas feedbacknya ...
Senang dapat membantu 🙂
sangat membantu terutama utk org spt saya yg awam banget
Terima kasih kak Fery Indradewi atad feedback-nya, ada tutorial lainnya juga di situs Advernesia kak ...
Senang dapat membantu 🙂
kak kalo buat chartnya sesuai urutan nilai paling tinggi :
contohnya :
budi = 80
agus = 30
siti = 60
bgmna cara menyusun chartnya menjadi Budi,siti agus,berurut sesuai nilai tertinggi
Hai Kak Veiki, saya sarankan untuk mengurutkan data nilai besar ke kecil
Baru kemudian buat grafik-nya
Semoga rekomendasi saya dapat membantu 🙂
Sangat bermanfaat, paparanya sangat jelas
Hai, Kak Erwan
Terima kasih atas review-nya 🙂
Mudah di pahami dan memudah mengelola data
Terima kasih Kak Rizkia Arsitasari
Senang dapat membantu pekerjaannya 🙂
ini ms.excel versi apa yak klo boleh tau? kok beda di saya
Hai, Pak xyz (Prof Iwank)
Ini menggunakan Microsoft Excel 2016, dan secara UI mempunyai kesamaan untuk versi Excel 2013 dan 2019
Semoga membantu 🙂
terima kasih ilmu nya dishare sangat bermanfaat ...
Hai, Kak Rujito
Terima kasih atas ulasannya
Senang dapat membantu 🙂
Di laptop saya, kenapa chat styles nya tidak muncul ya Kak, apakah ada pengaturan yang salah di laptopnya, saya pakai Ms. Office 365, boleh bantu infonya , terima kasih
Hai, Kak Zavier
Office 365 seharusnya dapat menampilkan Chart Styles di Ribbon
Pastikan pertama sorot grafik yang dibuat, maka akan muncul tab baru di ribbon yaitu "Chart Tools" lalu pilih bagian "Design"
Semoga membantu 🙂
maaf kak izin bertanya, maksudnya keterangan dituliskan di judul gambar itu bagaimana ya? saya sedang revisian tugas akhir saya..
Hai, Kak Rini
Gambar yang mana dan apa keterangannya?
maaf mau tanya. bagaimana membbuat grafik chart bar berurutan dari nilai yang tinggi ke nilai rendah
Hai, Kak Judi
Short datanya dari tinggi ke rendah, kemudian buat grafiknya
Semoga membantu 🙂
bagus banget tutorialnya, makasih dah mau berbagi.....sukses selalu buat Advernesia
terima kasih kembali atas ulasannya dan doanya Sisca 🙂