Tabel pada Excel adalah susunan data yang disajikan dalam kotak yang secara umum berupa baris dan kolom untuk mempermudah visualisasi lebih lanjut. Table Tools adalah fitur untuk membuat tabel pada Microsoft Excel yang akan ditampilkan pada ribbon Design. Table Tools muncul saat pengguna membuat tabel di Excel menggunakan perintah Table pada menu ribbon Insert. Dengan fitur ini pengguna dapat melakukan kustomisasi table maupun pivot lebih mudah.
A. Cara Membuat Tabel di Excel
Misalkan dibuat format tabel dari range berikut menggunakan Table Tools. Berikut contoh penerapannya,
Diketahui range penjualan barang berikut akan dijadikan tabel excel penjualan barang,
Dari range absolut $A$2:$D$9 tersebut kita ketahui, baris kedua akan digunakan sebagai header tabel excel penjualan barang. Tabel yang akan dibuat terdiri dari 7 jenis barang, yaitu penggaris (A3), buku (A4), pulpen (A5), pensil (A6), folio (A7), penghapus (A8) dan jangkar (A9). Serta terdiri dari 4 kolom yaitu kolom Nama, Satuan, Terjual dan Total (masih belum berisi formula).
Untuk membuat tabel excel penjualan barang dapat digunakan langkah-langkah,
- Blok range tabel A2:D9
- Klik Table pada ribbon Insert
- Sehingga jendela Create Table terbuka
- Centang My tables has headers karena range yang disorot memuat header.
- Klik OK
- Anda akan diarahkan ke ribbon Design: Table Tools
- Ketik nama pada kolom Table Name
- Tekan Enter
- Tabel dibuat.
Berikut ilustrasi cara membuat tabel di Microsoft Excel
Sehingga tabel excel penjualan barang berhasil dibuat dengan nama tabel "Penjualan"
Baca juga: Cara Menghapus Menambah Baris dan Kolom pada Excel
B. Cara Membuat Tabel Excel dengan Rumus
Salah satu kelebihan menggunakan tabel excel dari pada range standar adalah pengguna dapat membuat formula excel yang secara otomatis melakukan autofill. Untuk membuat rumus pada tabel excel anda dapat melakukan referensi dengan menggantikan alamat sel data dengan nama header untuk mempercepat pekerjaan. Berikut sistematika penulisan untuk mereferensikan nama header
=[@header_name]
- Untuk mereferensikan nama header digunakan kurung siku.
- Karakter '@' dideklarasikan sebelum nama header.
Sebagaimana pada langkah di atas, kita telah berhasil membuat tabel excel penjualan barang. Namun, untuk kolom dengan nama header Total masih belum berisi data. Untuk mempercepat pekerjaan kita dapat menggunakan referensi nama header pada formula sel. Berikut langkah-langkahnya,
- Klik salah satu data sel kosong
- Tulis formula dengan referensi nama header
- Klik Enter
Dapat kita ketahui untuk menghitung total adalah dengan mengalikan harga satuan dengan jumlah terjual, sehingga diperoleh rumus
=[@Satuan]*[@Terjual]
C. Menghitung Total dan Melakukan Format Tabel Excel dengan Table Style Options
Setelah anda berhasil membuat tabel, maka anda dapat mengakses Table Tools pada ribbon Design. Pada ribbon ini terdapat fitur group Table Style Options untuk melakukan perintah formatting table,

-
Header Row
Kotak Header Row digunakan untuk menampilkan atau menyembunyikan header atau judul kolom tabel Excel.
-
Total Row
Kotak Total Row digunakan untuk membuat baris total di bawah tabel untuk menghitung total perhitungan kolom yang memuat formula.
-
Banded Rows
Kotak Banded Rows berfungsi untuk menampilkan/tidak warna baris selang-seling pada tabel untuk mempermudah penglihatan pengguna.
-
First Column
Kotak First Column berfungsi untuk menebalkan data sel di kolom pertama pada tabel Excel.
-
Last Column
Kotak Last Column digunakan untuk menebalkan data sel pada kolom terakhir tabel Excel.
-
Banded Columns
Kotak Banded Columns berfungsi untuk menampilkan/tidak warna kolom selang-seling pada tabel untuk mempermudah penglihatan pengguna.
-
Filter Button
Kotak Filter Button digunakan untuk menampilkan atau menyembunyikan filter button.
Artikel terkait: Mengurutkan Data di Excel dengan Filter Button
D. Mengubah Tampilan Tabel Excel dengan Table Style
Untuk mengubah tampilan tabel Excel anda dapat menggunakan Table Style pada ribbon Design: Table Tools, sorot tabel yang akan diubah kemudian klik tema yang akan digunakan. Berikut ilustrasinya,
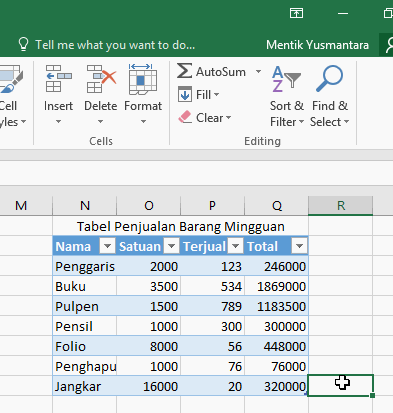
Baca juga tutorial lainnya: Daftar Isi Tutorial Excel
Sekian artikel Cara Membuat Tabel di Excel dengan Table Tools dan Contohnya. Nantikan artikel menarik lainnya dan mohon kesediaannya untuk share dan juga menyukai Fans Page Advernesia. Terima kasih…



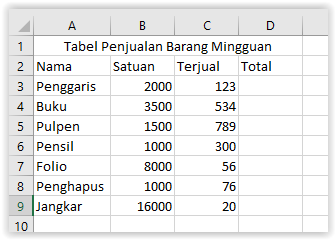
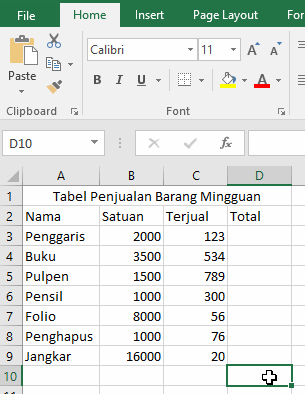
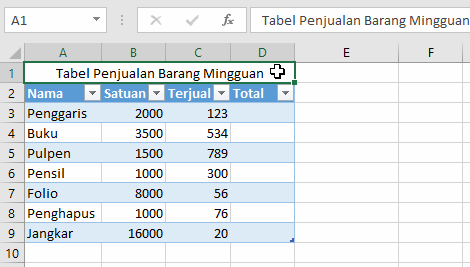
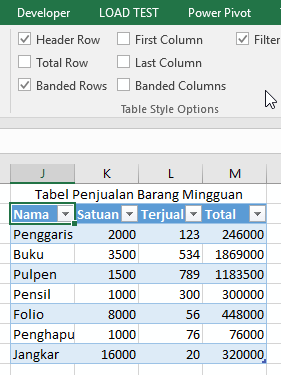
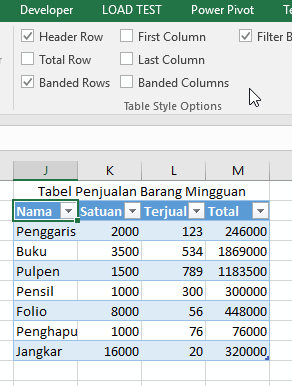
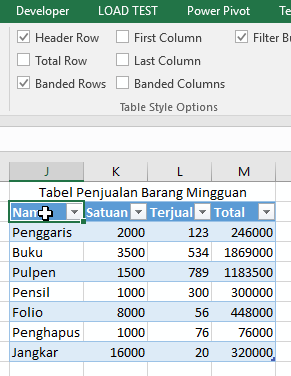
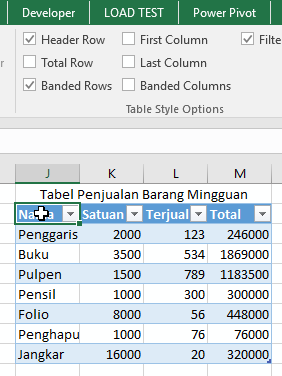
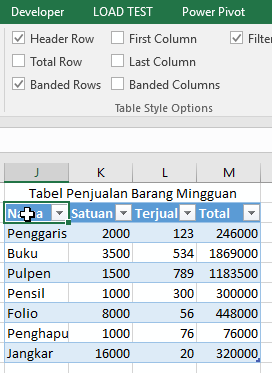
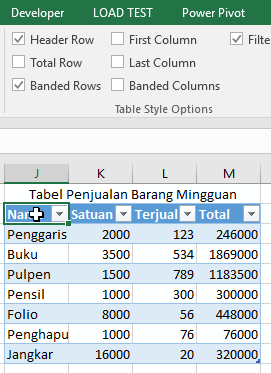
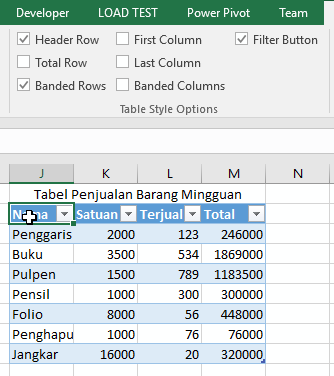

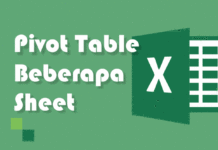
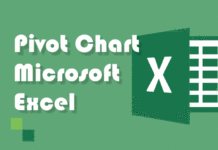
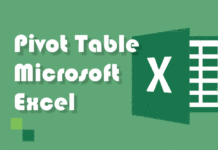

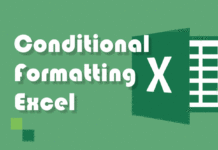

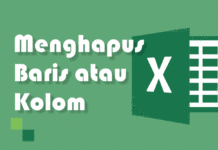
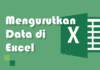
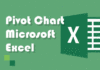
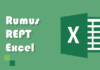
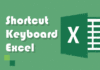
Trimakasih gan, materi nya bagus :v semoga bermanfaat juga buat yang lain.
Terima kasih kak ACHMAD.R atas feedback-nya…
Semoga artikel ini dapat memberikan manfaat untuk yang lain 🙂
Amin...
Sangat membantu...
Terima kasih atas feedback-nya kak Flo
Semoga membantu pekerjaannya 🙂
terimakasih ilmunya
Terima kasih kembali kak main 🙂
bermanfaat banget apalagi untuk ujian TIK.sukron atas ilmunya.
Msya Allah banget sangat membantu
Terimakasih banyak ilmunya
Alhamdulilah, semoga bermanfaat Kak Marhayani
Terima kasih kembali 🙂
Terimakasih
Hai, Kak Vay
Terima kasih atas ulasannya
Senang dapat membantu 🙂