Freeze Panes adalah tombol perintah yang digunakan untuk tetap menampilkan baris dan kolom pada worksheet walaupun scrollbar bergeser atau freeze di Excel. Untuk mempermudah penglihatan saat bekerja dengan banyak data, biasanya digunakan cara freeze beberapa kolom di Excel.
A. Tombol Perintah Freeze Panes
Tombol perintah freeze panes terletak pada ribbon View tepatnya pada grup perintah Window. Berikut ilustrasi tombol perintah Freeze Panes,
Baca: Perintah Split sebagai Alternatif Freeze pada Excel
Tombol perintah Freeze Panes terdiri dari 3 perintah seperti ilustrasi di atas.
| Perintah | Pengertian dan Kegunaan |
| Freeze Panes | Untuk tetap menampilkan (membekukan) beberapa kolom dan baris yang disorot pada suatu sheet. |
| Freeze Top Row | Untuk tetap menampilkan (membekukan) baris pertama dari sheet yang sedang aktif (terbuka). |
| Freeze First Column | Untuk tetap menampilkan (membekukan) kolom pertama dari sheet yang sedang aktif (terbuka). |
B. Cara Menggunakan Freeze Panes untuk Membekukan Beberapa Kolom dan Baris
Perintah Freeze Panes digunakan untuk membekukan beberapa kolom di kiri sel yang disorot (saat scroll ke kanan atau kiri) dan beberapa baris di bagian atas sel yang disorot (saat scroll ke atas atau bawah).
Pada ilustrasi di atas terbentuk 3 area yang dibekukan yaitu,
- Absolut freeze adalah range yang dibatasi sel terpilih dari posisi kiri atas. Range ini akan tetap ditampilkan saat vertical scrollbar dan horizontal scrollbar bergeser.
- Vertikal freeze adalah range yang dibatasi sel terpilih dibagian atas. Range ini tetap ditampilkan saat vertical scrollbar bergeser.
- Horizontal freeze adalah range yang dibatasi sel terpilih dibagian kiri. Range ini tetap ditampilkan saat horizontal scrollbar bergeser.
Contoh:
Dari tabel penjualan buku di atas akan dilakukan freeze pada kolom hari dan baris jenis produk. Berikut langkah-langkahnya
-
Sorot sel paling atas bagian kiri yang tidak akan di freeze. Pada contoh ini sel yang sorot adalah B3
-
Klik Freeze Panes pada ribbon View
-
Sheet telah dibekukan (freeze)
Anda dapat menggeser scrollbar untuk melihat perubahan
C. Cara Menonaktifkan Freeze (Unfreeze) di Excel
Untuk menonaktifkan pembekuan anda dapat melakukan klik Unfreeze Panes pada ribbon View, berikut ilustrasinya.
D. Cara Menggunakan Freeze Top Row untuk membekukan baris paling atas
Untuk menggunakan Freeze Top Row caranya lebih sederhana dari langkah sebelumnya.
Contoh:
Akan dibekukan baris paling atas dari tabel penjualan di atas. Sebelumnya unfreeze terlebih dahulu. Berikut langkah-langkahnya,
-
Pilih sembarang sel pada sheet yang aktif
-
Klik Freeze Top Row pada ribbon View
-
Baris pertama telah dibekukan (freeze)
Berikut ilustrasinya,
E. Cara Menggunakan Freeze First Column untuk Membekukan Kolom Pertama
Untuk menggunakan Freeze First Column caranya hampir sama dengan langkah di atas.
Contoh:
Akan dibekukan kolom jenis produk pada tabel penjualan di atas. Sebelumnya unfreeze konfigurasi sebelumnya. Berikut langkah-langkahnya,
-
Pilih sembarang sel pada sheet yang aktif
-
Klik Freeze First Column pada ribbon View
-
Kolom pertama telah dibekukan (freeze)
Berikut ilustrasinya,
Baca juga tutorial lainnya: Daftar Isi Tutorial Excel
Sekian artikel Cara Menggunakan Freeze di Excel Beberapa Kolom dan Baris. Nantikan artikel menarik lainnya dan mohon kesediaannya untuk share dan juga menyukai halaman Advernesia. Terima kasih…

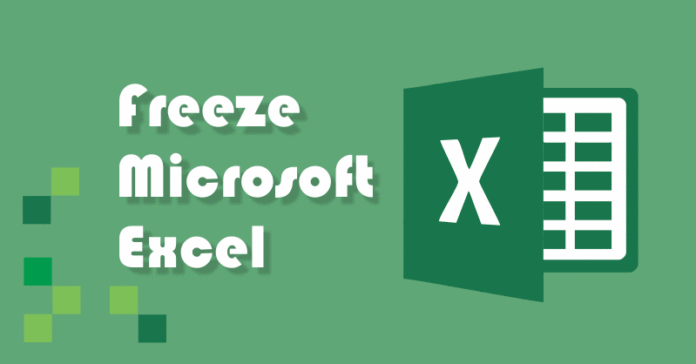
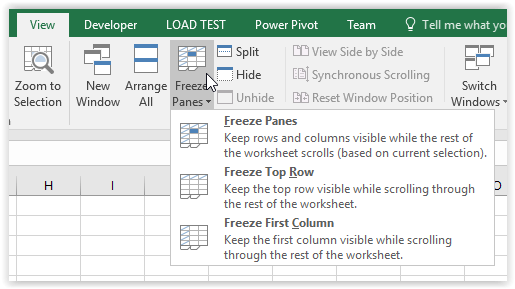
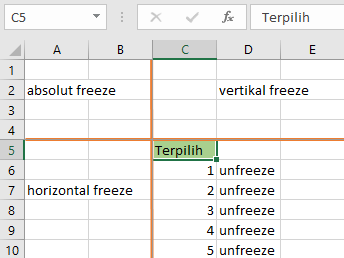
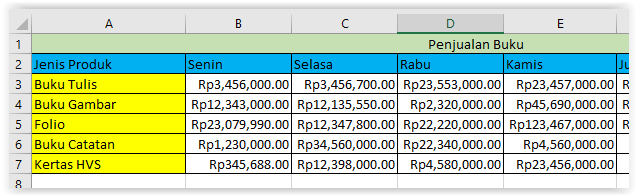
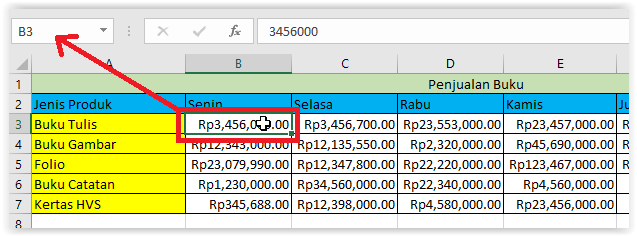
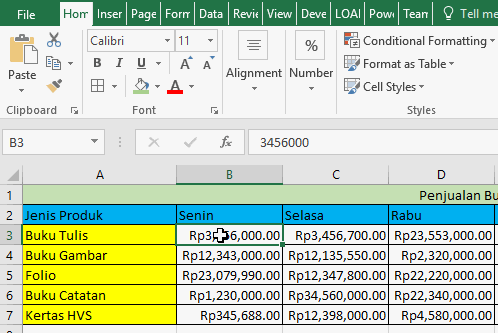
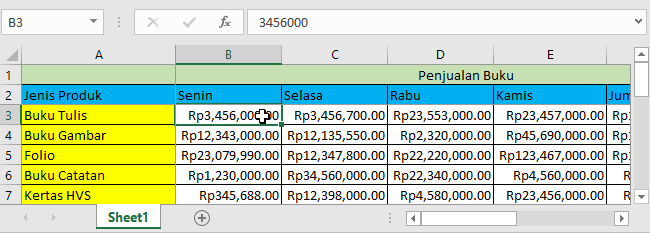
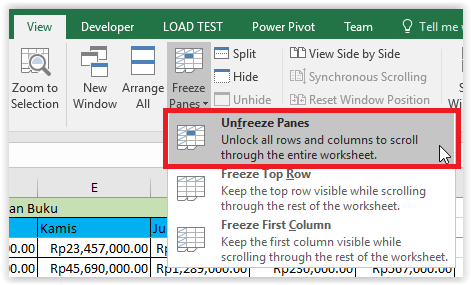
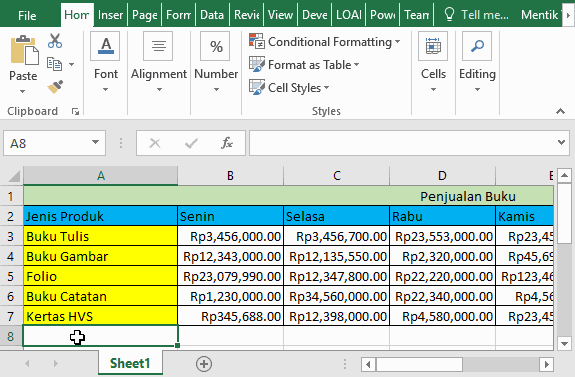
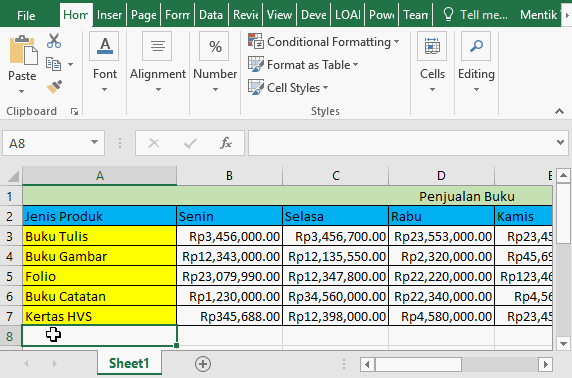
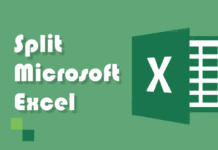

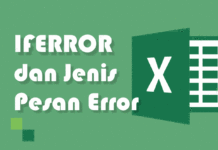
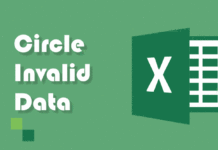
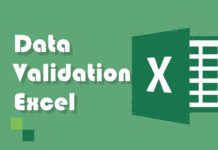
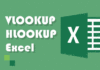
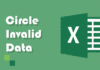
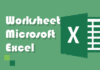
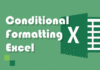
Wah blognya menarik dan bermanfaat. Salam kenal Advernesia. Terima kasih tadi udah singgah:)
iya salam kenal juga kak...
Terima kasih kembali kak...
terima kasih. dan bagus tampilan web ny
Terima kasih mas Supriyadi...
Atas feedback nya...
Bertanya dong 😁
Jika setiap bulannya saya punya jatah 8 row, dimana salah 1 field/kolomnya harus memuat nama 100 peserta, bagaimana memanfaatkan 8 row tsb untuk 100 nama?
Secara umum sel di Microsoft Excel dapat menampung 1 nilai. Untuk melakukannya agan bisa menggunanakan delimited string (pembatas teks, misalnya koma). Namun hal ini mengguakan VBA Excel...
Terima kasih...
TERIMA KASIH.. SANGAT MEMBANTU SEKALI...
Sama-sama kak FAHRI, semoga tutorial disini dapat membantu pekerjaan kakak 🙂
Terima kasih tutorial nya sangat membantu saya yg kerja di luar pulau,tanpa ada teman yg bisa berbagi.👍👍👍👍
Sama-sama kak Jonly, senang rasanya dapat membuat artikel yang dapat membantu pengunjung 🙂
KAMI DARI PT.HONG-YU INTERNATIONAL TRADING BERGERAK DIBIDANG ONDERDIL EXCAVATOR SEDANG MEMBUKA LOWONGAN PEKERJAAN UNTUK SALES 20 ORANG PERGUDANGAN 10 AKUNTANSI 3 ORANG , APABILA SODARA/I BERMINAT BISA DATANG LANGSUNG KE KANTOR KAMI YG BERALAMAT DI PERGUDANGAN ELANG LAUT SENTRA TERPADU 1&2 BLOK E2 NO.50 ATAU BISA MENGHUBUNGI STAP KAMI AN'AN 082210566688 / 081321217814 WA
Semoga lowongan pekerjaannya mendapat kandidat yang baik bapak AN'AN
Tutorialnya sangat bermanfaat
Thanks 😉
Terima kasih kak Herald Siby atas feedbacknya 🙂
tutorialnya membantu kerjaan saya, makasih ya....
Sama-sama pak Elko,
Senang dapat membantu bapak 🙂
Terima Kasih
Terima kasih kembali kak ReskyH
Semoga membantu pekerjaannya 🙂
Terima kasih atas tutorialnya... Sangat membantu kerja saya...
Terima kasih kembali ka Suryanto atas feedbacknya 🙂
Terima kasih, ilmu yg sangat bermanfaat.. 🙂
Terima kasih kembali kak Ade Alan
Semoga membentuk bisnisnya 🙂
MANTAP ...KAKA MEBANTU SNAGAT
ijin save buat pembelajaran yh
Silakan kak Amal
Terima kasih telah mempercayai tutorial dari Advernesia 🙂
Terima kasih atas tutorialnya... sangat membantu
Terima kasih kembali kak Reni Anggraeni atas reviewnya 🙂
Maaf saya mau bertanya, apabila saya ingin melakukan frezze namun pada kolom yang paling kanan data bisa tidak ya?
Hai kak Wills, saya sarankan untuk menggunakan split sebagai solusinya
Semoga membantu 🙂
kereeen websitenyaaa. paham betul sama materinya. semoga bermanfaat
Wah, terima kasih banyak Kak Rani atas review-nya
Senang dapat membantu pekerjaannya 🙂
Mantab gaaan. Langsung dicoba dan langsung bisa. Emang cuma di blog ini sih lengkap dan jelas banget tutorialnya. Sangat bermanfaat. Terima kasih 🙂
Tutorialnya sangat membantu, mudah dipahami. Terimakasih banyak kak.
Terima kasih Kak Dee
Senang dapat membantu pekerjaannya 🙂
terimakasih, bermanfaat
Terima kasih Kak Dendy atas ulasannya
Senang dapat membantu pekerjaannya 🙂
Sangat bermanfaat bang...Terimakasih banyak