AutoFill pada Excel adalah fitur yang berfungsi untuk mengisi sel secara otomatis berdasarkan pola data pada sel-sel lainnya. Fitur AutoFill memungkinkan pengguna untuk duplikasi data, membuat barisan data serta membuat barisan kustom yang telah didefinisikan pengguna sebelumnya. Fitur ini sering digunakan dengan formulasi alamat sel untuk menghitung dengan cepat menggunakan Microsoft Excel. Berikut tutorial cara membuat kustom list dan cara menggunakan AutoFill pada Excel.
A. Cara Menggunakan AutoFill pada Microsoft Excel
Apabila data yang dilakukan AutoFill adalah sel tunggal atau bukan range, data akan dilakukan duplikasi oleh fitur Autofill Pada Microsoft Excel. Dapat diilustrasikan sebagai berikut
Anda juga dapat menggunakan AutoFill Options Button untuk memberikan perintah khusus pada Microsoft Excel
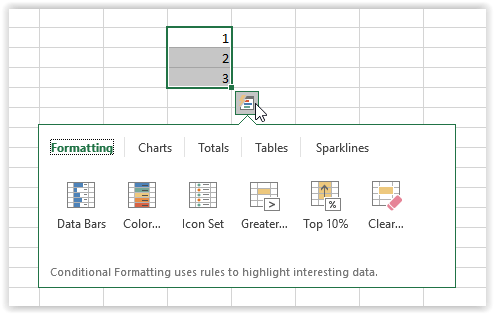
B. Cara Membuat Barisan Data dengan AutoFill pada Excel
-
Buatlah pola data pada setiap sel minimal 2 data yang dapat mewakili barisan data baik berupa barisan aritmatika maupun barisan string misalnya nama hari (default bahasa inggris)
-
Blok pola data
-
Lakukan drag range data secara vertikal maupun horizontal sesuai pola range data
-
Lepaskan mouse saat barisan data yang diperlukan sudah tampil
C. Cara Menggunakan AutoFill pada Formula Alamat Sel Excel
Alamat sel berfungsi untuk mengunci index data sel pada sel lainnya saat dilakukan perintah Copy, Cut, Paste, dan AutoFill. Untuk penjelasan alamat sel lebih lanjut kunjungi "Penggunaan Alamat Sel pada Microsoft Excel".
-
Buatlah masing-masing range data yang akan dihitung
-
Buatlah satu sampel formula Excel
-
Lakukan teknik AutoFill pada sampel formula Excel
-
Lepaskan mouse saat barisan data yang diperlukan sudah tampil
D. Cara Membuat Kustom List pada AutoFill Microsoft Excel
Anda dapat membuat kustom list sehingga Microsoft Excel mengetahui maksud barisan data yang akan diisi pada sel berikutnya. Hal ini tentunya dapat mempercepat pekerjaan Anda. Berikut merupakan cara untuk menambah kustom list.
-
Klik Tab Menu File pada Ribbon dan Pilih Options
-
Pada dialog Excel Options Klik Advanced
-
Scroll ke bawah pada bagian General klik Edit Custom Lists
-
Biarkan keyboard hover pada "NEW LIST" dan masukkan list data tiap baris pada kolom List Entries seperti gambar di bawah
-
Klik OK pada Jendela Custom List
-
Klik OK pada jendela Excel Options (gambar langkah ke-3)
-
Kustom list anda berhasil ditambahkan
Baca juga tutorial lainnya: Daftar Isi Tutorial Excel
Sekian artikel Membuat Kustom List dan Cara Menggunakan AutoFill Pada Excel. Nantikan artikel menarik lainnya dan mohon kesediaannya untuk share dan juga menyukai halaman Advernesia. Terima kasih…

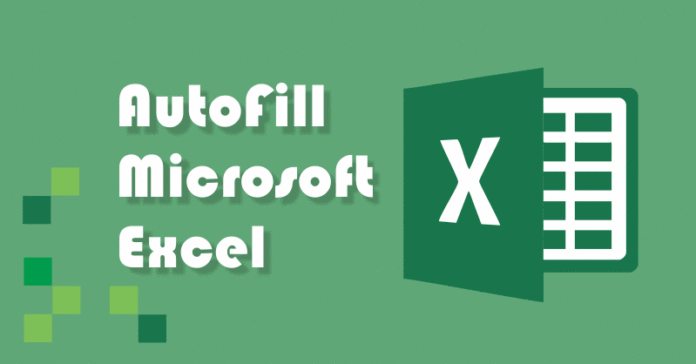
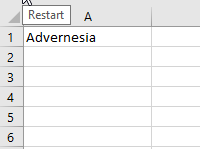
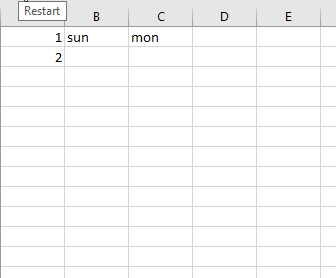
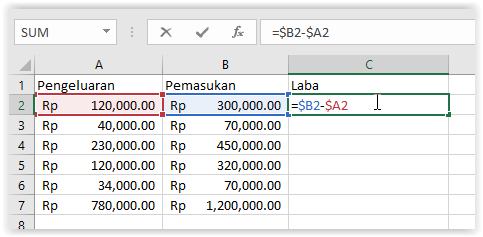
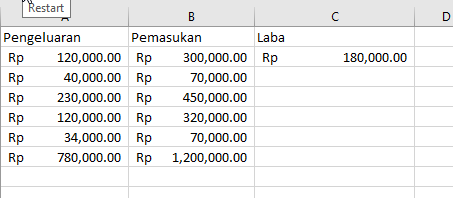
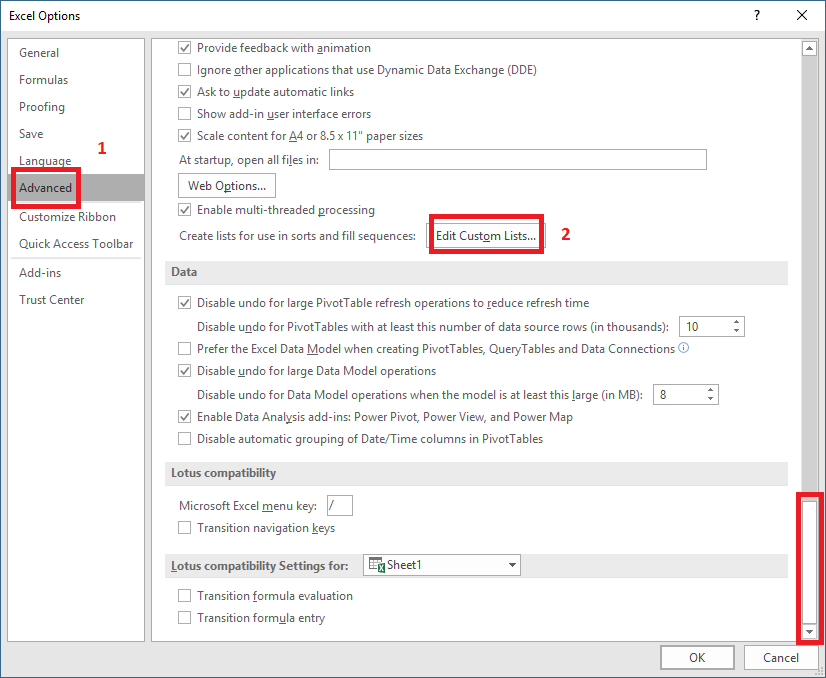
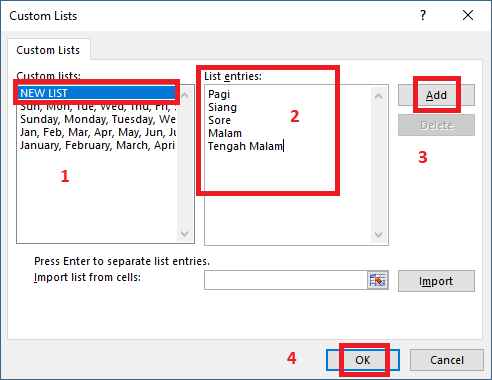
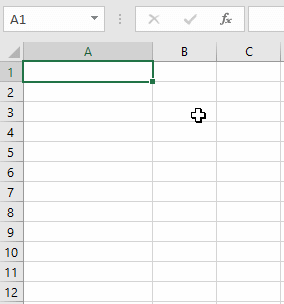
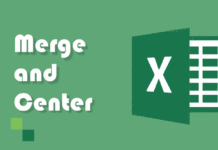
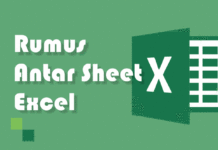
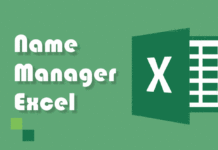

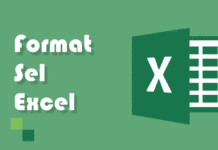
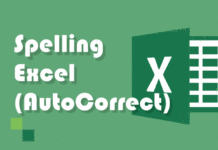

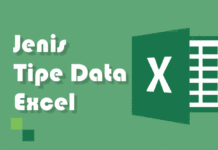
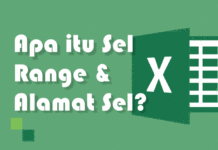
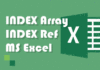
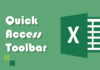
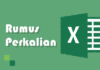
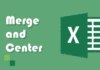
Halo mas, mau bertanya jika ada data kolom sampai ujung akhir kolom (re: sel 1048576) kita mau autofill sampe sel tersebut cara cepatnya gimana ya? terima kasih
Hai kak Riko,
Cara cepat melakukan autofill yaitu menggunakan ribbon Home pada grup perintah Editing
Home - Editing - Fill - Series
semoga bermanfaat 🙂
halo mas, mau nanya saya,, saya kan buat shapes, nah di shapesnya saya pakai kan rumus, bisa gak ketika sy copy shape nya itu rumusnya auto fill gtu mas,,, caranya gmn ya?
Hai mas Wisnu, saya telah mencobanya, namun belum menemukan caranya 🙂
mas gimana kalau fill options nya gk muncul