Setelah membuat dokumen dengan Microsoft Word, misalnya: surat, buku, skripsi, atau tugas lainnya. Hal selanjutnya yang perlu dilakukan yaitu menyimpan dokumen Word tersebut. Berikut dijelaskan cara menyimpan dokumen pada Microsoft Word, membuka dokumen yang telah disimpan, dan tips untuk menjaga dokumen Word tetap aman.
Baca juga: Cara Membuat Dokumen Baru pada Microsoft Word
A. Perintah Microsoft Word untuk Menyimpan Dokumen
Secara umum terdapat 2 perintah yang dapat digunakan untuk menyimpan dokumen Word.
| Perintah | Kegunaan | Shortcut |
| Save | Save adalah perintah untuk menyimpan perubahan dokumen yang diedit dengan nama sama. | CTRL+S |
| Save As | Save As adalah perintah yang digunakan untuk menyimpan dokumen baru atau menyimpan dokumen yang diedit dengan nama yang berbeda | F12 |
Navigasi Cepat
- B. Menyimpan dokumen baru
- C. Menyimpan dokumen yang pernah disimpan dengan nama baru
- D. Menyimpan perubahan dokumen tanpa mengubah nama
B. Cara Menyimpan Dokumen Baru pada Microsoft Word
Waktu belajar: 3 menit
Berikut cara menyimpan dokumen yang baru dibuat dan disimpan untuk pertama kalinya:
- Buat dokumen
Dalam tahap pembuatan, dokumen dapat disimpan terlebih dahulu, walaupun dokumen belum selesai dibuat. Ini dimaksud agar apa yang dibuat tidak hilang karena hal-hal yang tidak terprediksi, seperti: baterai laptop habis, komputer error, dan lain-lain.
- Klik "File > Save As"
Kemudian klik ribbon File lalu pilih Save As.
- Klik "Browse" untuk memilih lokasi penyimpanan manual
Terdapat beberapa pilihan lokasi yang dapat anda gunakan, yaitu:
a). OneDrive: penyimpanan online microsoft
b). Other Web Locations: penyimpanan online lainnya
c). This PC: pintasan untuk mengakses direktori komputer
d). Add a Place: untuk menambah pilihan kustom
e). Browse: memilih lokasi secara manual (disarankan)
Disarankan untuk memilih "Browse" untuk pengguna pemula. - Jendela Save As terbuka, lalu pilih direktori penyimpanan
Pilih lokasi penyimpanan pada jendela Save As. Direktori awal yang ditampilkan adalah folder "Documents", gunakan bilah navigasi bagian kiri untuk berpindah dan mempercepat akses direktori.
Misalnya: pada ilustrasi akan disimpan pada Local Disk (E:). - Buat Nama Dokumen lalu klik "Save"
a) Isi kolom "File name:" dengan nama dokumen yang akan disimpan.
b) "Save as type:" pilih jenis file "Word Document (*.docx)".
Anda juga dapat menyesuaikan jenis file yang akan disimpan untuk kebutuhan tertentu.
* Word Document (*.docx): jika dicetak dengan Microsoft Office 2010, 2013, 2019 ke atas.
* Word 97-2003 Document (*.doc): jika dicetak dengan Microsoft Office 2007 ke bawah.
* PDF (*.pdf): format dokumen portabel, mendukung banyak sistem operasi dan menghindari kesalahan format saat dicetak. - Dokumen baru telah tersimpan
Sampai langkah ini, dokumen baru telah tersimpan dengan nama dan jenis file yang dipilih.
C. Cara Menyimpan Dokumen yang Pernah Disimpan dengan Nama Baru atau Berbeda
Menyimpan dokumen yang pernah disimpan dengan nama yang berbeda dapat dilakukan dengan perintah Save As atau menggunakan shortcut F12.
- Buka dokumen yang akan disimpan dengan nama baru
- Klik File > Save As
- Pilih direktori penyimpanan, dapat menggunakan opsi "Browse"
- Cari direktori, buat nama file baru, pilih jenis file
- Klik Save
Mengapa pengguna menyimpan dokumen dengan nama yang berbeda atau jenis file yang berbeda?
- Menyimpan setiap perubahan dokumen secara runut, misalnya karena revisi skripsi.
- Menyimpan dengan format yang berbeda, misalnya karena dicetak pada komputer yang berbeda atau mengharuskan mengirim dalam format PDF.
D. Menyimpan Perubahan Dokumen Tanpa Mengganti Nama
Biasanya dokumen yang panjang tidak dapat diselesaikan dalam satu waktu, sehingga perlu disimpan secara berkala tanpa menghasilkan nama dokumen dan file yang baru. Hal ini dapat dilakukan dengan perintah Save.
- Edit dokumen
- Klik File > Save
- Perubahan dokumen tersimpan
Tips cepat: gunakan shortcut keyboard CTRL+S
Untuk mempercepat pekerjaan, perintah Save sebaiknya dilakukan dengan shortcut keyboard CTRL+S. Dengan menggunakan shortcut keyboard, pengguna dapat menyimpan perubahan dokumen setiap waktu untuk menghindari hal-hal yang tidak diinginkan seperti baterai habis, daya terputus, atau komputer error.
Sekian artikel "Cara Menyimpan Dokumen Word Baru atau Sudah Pernah Tersimpan". Nantikan artikel menarik lainnya dan mohon kesediaannya untuk share dan juga menyukai halaman Advernesia. Terima kasih…


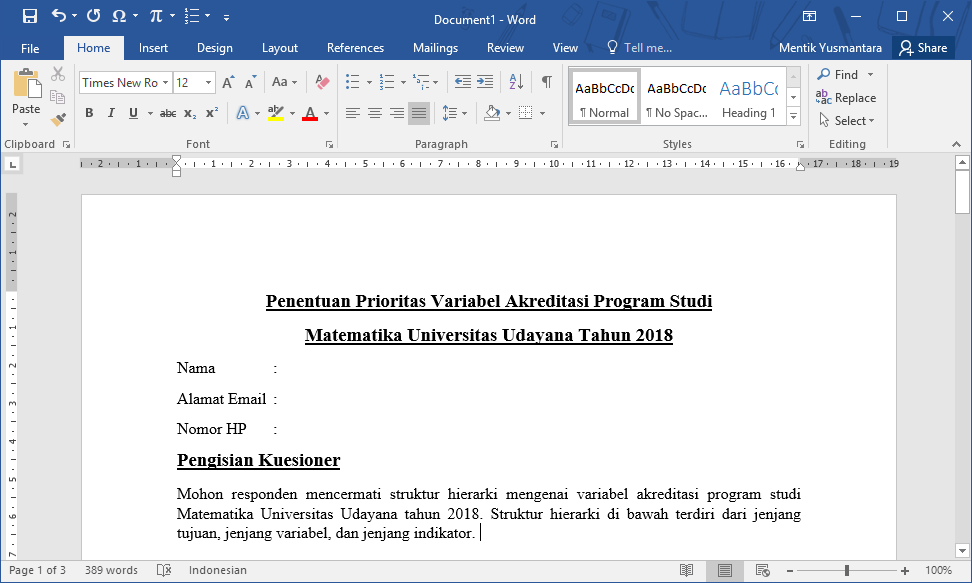
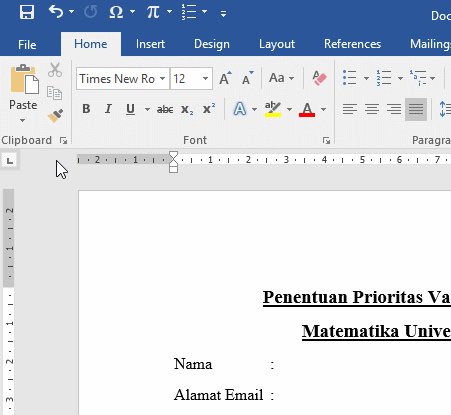
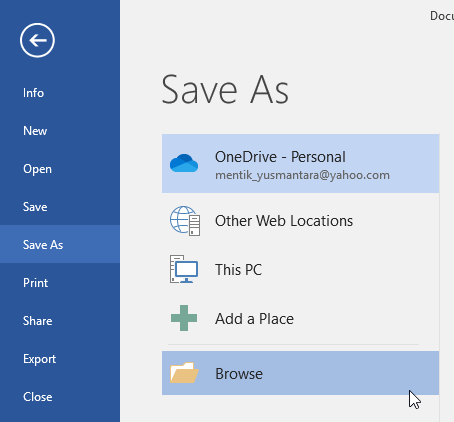
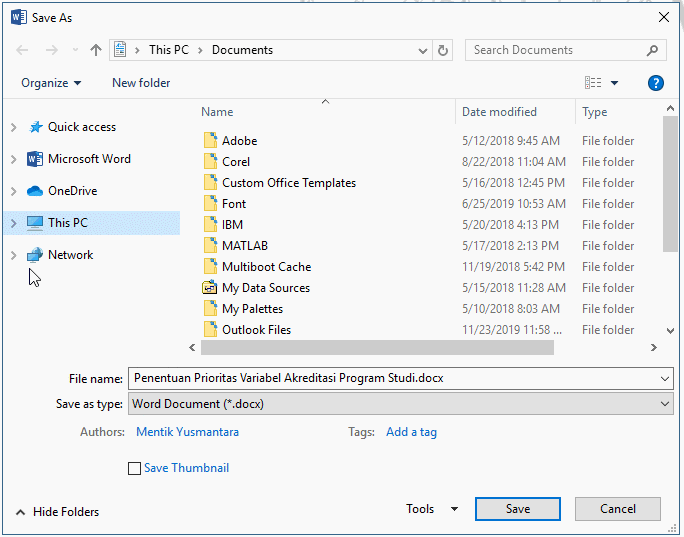
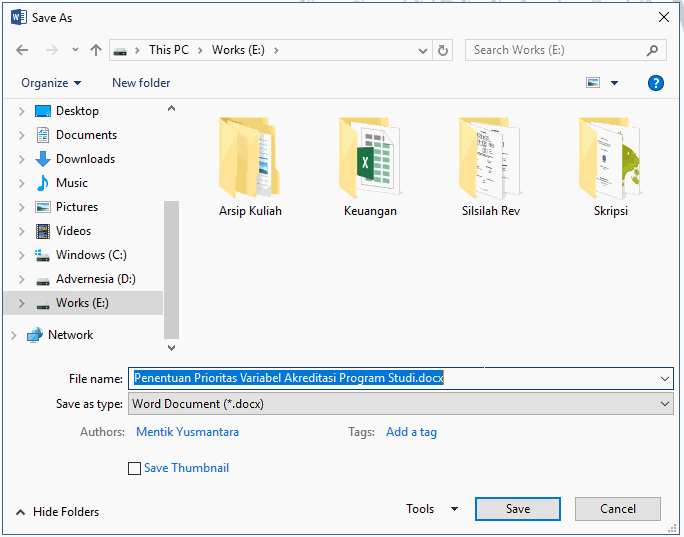
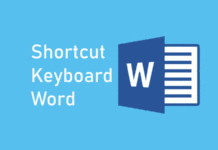

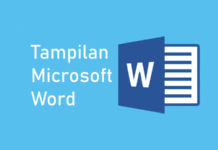
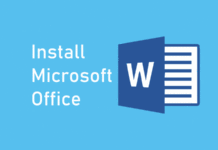

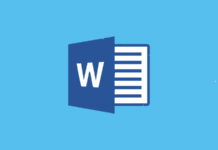
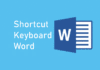
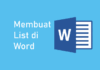

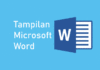
makasih ini sangat membantu
Terima kasih Kak Malika Azzahwa atas reviewnya 🙂
admin boleh nanya,,
di word saya save as type ny tidak ada tanda ini "Word Document (*.docx)".
yang ada "word document" saja
coba save as ke "word 97-2003 document"
setelah di cek,, kembali ke word asal yaitu 2019...
gmana tu admin
trmksih
Hai, Kak Hilda 1982
Gunakan "Word Document" untuk ekstensi *.docx
Gunakan "Word 97-2003 Document" untuk ekstensi *.doc untuk mendukung kompatibilitas Office 2003
Saran saya jika ingin lebih kompatibel gunakan PDF (*.pdf), misalnya dilakukan pencetak di komputer lain
Nama ekstensi tidak terlihat, disebabkan karena konfigurasi Windows Explorer kakak menyembunyikan nama ekstensi file.
Coba lakukan konfigurasi untuk memperlihatkan ekstensi file di Windows Explorer
Semoga membantu 🙂
Admin mau nanya, microsoft saya *.docx ,dll.
Nah itu bisa diubah ngga ya jadi ngg ada (*) nya? Soalnya mau nambah add-ins jadi ngg bisa?
Terimakasih
Hai, Kak Suci Rahmawati
Itu ekstensi dokumen microsoft word,
Hal ini disesuaikan dengan jenis file yang akan digunakan untuk menyimpan dokumen. Saya kira itu hal tersebut adalah hal yang wajar, sebelum add-ins apa yang akan kakak install?
Makasi min atas semua jawabannya 🙏🙏
Selamat pagi KK ibu bpa saudara/i kami minta modur Microsoft word
Selamat pagi, Pak Paskalis Mote
Untuk modulnya belum tersedia, tapi Pak bisa akses materi melalui situs Advernesia.
Semoga membantu Pak 🙂