A. Pengertian Shortcut Keyboard Microsoft Word
Shortcut Microsoft Word adalah pintasan keyboard yang membantu pengguna untuk bekerja lebih cepat dengan memberikan akses langsung keyboard terhadap perintah-perintah pada Microsoft Word. Shortcut keyboard pada Word dapat dilakukan dengan menekan "Alt", "tombol fungsi (F1 - F12)", dan "gabungan tombol". Penggunaan Alt atau F10 merupakan cara termudah, karena anda akan diarahkan untuk mengakses perintah tertentu dengan menampilkan huruf pada Ribbon. Sedangkan gabungan tombol lebih populer digunakan karena mempunyai lebih banyak pintasan perintah.
B. Kumpulan Shortcut Microsoft Word dan Fungsinya
Cara menggunakan shortcut keyboard dilakukan dengan menekan tombol keyboard secara berurutan dan tanpa melepas tombol sebelumnya. Untuk menggunakan fungsi tombol keyboard anda perlu mengetahui fungsi tombol dari perintah yang ingin anda gunakan pada Microsoft Word. Berikut shortcut beberapa shortcut keyboard Word yang sering digunakan
Navigasi Cepat
- Shortcut yang Sering Digunakan
- Shortcut Pita dengan Alt dan F10
- Shortcut Untuk Navigasi Dokumen
- Shortcut Untuk Memilih Teks (Blok)
- Shortcut Untuk Meratakan dan Format Paragraf
- Shortcut Untuk Format Karakter (Font)
- Shortcut Untuk Mencetak Dokumen
- Shortcut Untuk Penulisan Referensi, Catatan Kaki, dan Indeks
- Menggunakan Tombol Fungsi (F1 - F12)
- Shortcut Mengubah Tampilan Microsoft Word
B1. Shortcut yang Sering Digunakan
| Shortcut | Fungsi |
| Ctrl+O | Membuka dokumen. |
| Ctrl+N | Membuat dokumen baru. |
| Ctrl+S | Simpan dokumen. |
| Ctrl+W | Tutup dokumen. |
| Ctrl+X | Memotong konten yang dipilih ke clipboard. |
| Ctrl+C | Salin konten yang dipilih ke clipboard. |
| Ctrl+V | Menempelkan konten clipboard. |
| Ctrl+A | Pilih Semua konten dokumen. |
| Ctrl+B | Menerapkan pemformatan tebal ke teks. |
| Ctrl+I | Menerapkan pemformatan miring ke teks. |
| Ctrl+U | Menerapkan pemformatan garis bawah ke teks. |
| Ctrl+[ | Memperkecil ukuran font sebesar 1 poin. |
| Ctrl+] | Memperbesar ukuran font sebesar 1 poin. |
| Ctrl+E | Memusatkan teks. |
| Ctrl+L | Meratakan teks ke kiri. |
| Ctrl+R | Meratakan teks ke kanan. |
| Esc | Membatalkan perintah. |
| Ctrl+Z | Membatalkan tindakan sebelumnya. |
| Ctrl+Y | Mengulangi tindakan sebelumnya, jika memungkinkan. |
| ALT+W, Q | Menyesuaikan pembesaran zoom. |
| Ctrl+Alt+S | Memisahkan jendela dokumen. |
| Ctrl+Alt+S | Menghapus pemisahan jendela dokumen (2). |
B2. Shortcut Pita dengan Alt dan F10
Penggunaan Alt atau F10 merupakan cara termudah, karena anda akan diarahkan untuk mengakses perintah tertentu dengan menampilkan huruf pada Ribbon.
- Tekan Alt atau F10
- Kemudian tekan huruf yang ditampilkan untuk mengakses Quick Access Toolbar atau Tab Menu Ribbon
- Jika Anda menekan huruf untuk Tab Menu, tekan lagi huruf yang ditampilkan pada tombol perintah pada Tab Menu yang anda pilih
- Jika perintah bercabang terus ulang langkah 3
- Perintah dieksekusi ketika percabangan telah habis
Contoh: Mengubah orientasi halaman dari "Portrait" ke "Landscape" dengan shortcut Alt.
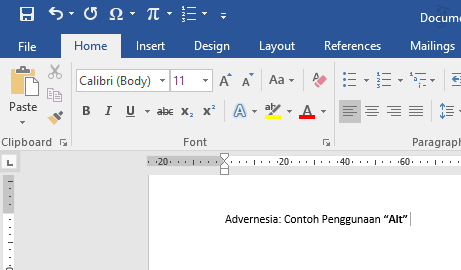
Berikut navigasi keyboard yang dapat digunakan menggunakan Alt atau F10.
| Shortcut | Fungsi |
| Alt atau F10. Gunakan tombol akses atau tombol panah untuk berpindah ke tab lain. | Pilih tab aktif di pita, lalu Aktifkan tombol akses. |
| Tombol Tab atau Shift+Tab | Memindahkan fokus ke perintah di pita. |
| Ctrl + tombol panah kiri atau kanan | Berpindah antar pengelompokan perintah pada pita. |
| Tombol panah | Berpindah di antara item di pita. |
| Spacebar atau Enter | Mengaktifkan tombol yang dipilih. |
| Tombol panah bawah | Buka daftar untuk perintah yang dipilih. |
| Alt+tombol panah Bawah | Membuka menu untuk tombol yang dipilih. |
| Tombol panah bawah | Berpindah ke perintah berikutnya ketika menu atau submenu terbuka. |
| Ctrl+F1 | Memperluas atau menciutkan pita. |
| Shift+F10 | Membuka menu konteks. |
| Atau, pada keyboard Windows, tombol konteks (antara Alt kanan dan tombol Ctrl kanan) | |
| Tombol panah kiri | Memindahkan ke submenu ketika menu utama terbuka atau dipilih. |
B3. Shortcut Untuk Navigasi Dokumen
| Shortcut | Fungsi |
| Ctrl+Tombol panah kiri | Memindahkan kursor satu kata ke kiri. |
| Ctrl+Tombol panah kanan | Memindahkan kursor satu kata ke kanan. |
| Ctrl+Tombol panah atas | Memindahkan kursor ke atas satu paragraf. |
| Ctrl+Tombol panah bawah | Memindahkan kursor ke bawah satu paragraf. |
| End | Memindahkan kursor ke akhir baris saat ini. |
| Home | Memindahkan kursor ke awal baris saat ini. |
| Ctrl+Alt+Page up | Memindahkan kursor ke bagian atas layar. |
| Ctrl+Alt+Page down | Memindahkan kursor ke bagian bawah layar. |
| Page up | Pindahkan kursor dengan menggulir tampilan dokumen ke atas satu layar. |
| Page down | Memindahkan kursor dengan menggulir tampilan dokumen ke bawah satu layar. |
| Ctrl + Page Down | Memindahkan kursor ke bagian atas halaman berikutnya. |
| Ctrl + Page Up | Memindahkan kursor ke bagian atas halaman sebelumnya. |
| Ctrl+End | Memindahkan kursor ke akhir dokumen. |
| Ctrl+Home | Memindahkan kursor ke awal dokumen. |
| Shift+F5 | Memindahkan kursor ke lokasi revisi sebelumnya. |
| Shift + F5, segera setelah membuka dokumen. | Memindahkan kursor ke lokasi Revisi terakhir yang dibuat sebelum dokumen terakhir ditutup. |
| Ctrl+Alt+5, lalu tombol Tab berulang kali | Menjelajahi bentuk yang terapung, seperti kotak teks atau gambar. |
| Esc | Keluar dari navigasi bentuk terapung dan kembali ke navigasi normal. |
| Ctrl+F | Menampilkan panel tugas navigasi , untuk mencari di dalam konten dokumen. |
| Ctrl+G | Tampilkan dialog masuk ke , untuk menavigasi ke halaman tertentu, bookmark, catatan kaki, tabel, komentar, grafik, atau lokasi lain. |
| Ctrl+Alt+Z | Menelusuri lokasi empat perubahan sebelumnya yang dibuat pada dokumen. |
B4. Shortcut Untuk Memilih Teks (Blok)
| Shortcut | Fungsi |
| Shift+tombol Panah | Pilih teks. |
| Ctrl + Shift + tombol panah kiri | Pilih kata di sebelah kiri. |
| Ctrl + Shift + tombol panah kanan | Pilih kata di sebelah kanan. |
| Shift+Home | Pilih dari posisi saat ini ke awal baris saat ini. |
| Shift+End | Pilih dari posisi saat ini hingga ke akhir baris saat ini. |
| Ctrl + Shift + tombol panah atas | Pilih dari posisi saat ini ke awal paragraf saat ini. |
| Ctrl + Shift + tombol panah bawah | Pilih dari posisi saat ini hingga ke akhir paragraf saat ini. |
| Shift + Page Up | Pilih dari posisi saat ini ke bagian atas layar. |
| Shift + Page Down | Pilih dari posisi saat ini ke bagian bawah layar. |
| Ctrl+Shift+Home | Pilih dari posisi saat ini ke awal dokumen. |
| Ctrl+Shift+End | Pilih dari posisi saat ini hingga ke akhir dokumen. |
| Ctrl + Alt + Shift + Page Down | Pilih dari posisi saat ini ke bagian bawah jendela. |
| Ctrl+A | Pilih Semua konten dokumen. |
B5. Shortcut Untuk Meratakan dan Format Paragraf
| Shortcut | Fungsi |
| Ctrl+E | Tengahkan paragraf. |
| Ctrl+J | Membenarkan paragraf. |
| Ctrl+L | Meratakan paragraf ke kiri. |
| Ctrl+R | Meratakan paragraf ke kanan. |
| Ctrl+M | Mengindentasi paragraf. |
| Ctrl+Shift+M | Menghapus inden paragraf. |
| Ctrl+T | Membuat indentasi gantung. |
| Ctrl+Shift+T | Hapus inden gantung. |
| Ctrl+Q | Menghapus pemformatan paragraf. |
| Ctrl+1 | Menerapkan spasi tunggal ke paragraf. |
| Ctrl+2 | Menerapkan spasi ganda ke paragraf. |
| Ctrl+5 | Menerapkan 1,5-penspasian baris ke paragraf. |
| Ctrl+0 (nol) | Menambahkan atau menghapus spasi sebelum paragraf. |
| Ctrl+Alt+K | Aktifkan format otomatis. |
| Ctrl+Shift+N | Menerapkan gaya normal . |
| Ctrl+Alt+1 | Menerapkan gaya judul 1 . |
| Ctrl+Alt+2 | Menerapkan gaya judul 2 . |
| Ctrl+Alt+3 | Menerapkan gaya judul 3 . |
| Ctrl+Shift+S | Menampilkan panel tugas Terapkan gaya . |
| Ctrl + Alt + Shift + S | Menampilkan panel tugas gaya . |
B6. Shortcut Untuk Format Karakter (Font)
| Shortcut | Fungsi |
| Ctrl+D atau Ctrl+Shift+F | Menampilkan dialog font . |
| Ctrl + Shift + kurung siku kanan (>) | Memperbesar ukuran font. |
| Ctrl + Shift + kurung sudut kiri (<) | Memperkecil ukuran font. |
| Ctrl + kurung siku kanan (]) | Memperbesar ukuran font sebesar 1 poin. |
| Ctrl + kurung siku kiri ([) | Memperkecil ukuran font sebesar 1 poin. |
| Shift+F3 | Alihkan teks antara huruf besar, huruf kecil, dan huruf judul. |
| Ctrl+Shift+A | Mengubah teks menjadi huruf besar semua. |
| Ctrl+Shift+H | Menyembunyikan teks yang dipilih. |
| Ctrl+B | Menerapkan pemformatan tebal. |
| Ctrl+U | Terapkan pemformatan garis bawah. |
| Ctrl+Shift+W | Menerapkan pemformatan garis bawah ke kata, tapi bukan spasi. |
| Ctrl+Shift+D | Menerapkan pemformatan garis bawah ganda. |
| Ctrl+I | Menerapkan pemformatan miring. |
| Ctrl+Shift+K | Menerapkan pemformatan huruf kecil. |
| Ctrl+Tanda Sama Dengan (=) | Menerapkan pemformatan subskrip. |
| Ctrl+Shift+Tanda Plus (+) | Menerapkan pemformatan superskrip. |
| Ctrl+Spacebar | Menghapus pemformatan karakter manual. |
| Ctrl+Shift+Q | Mengubah teks yang dipilih ke font simbol. |
B7. Shortcut Untuk Mencetak Dokumen
| Shortcut | Fungsi |
| Ctrl+P | Mencetak dokumen. |
| Ctrl+Alt+I | Beralih ke pratinjau cetak. |
| Tombol panah | Berkeliling di halaman pratinjau ketika diperbesar. |
| Page Up atau Page Down | Berpindah satu halaman pratinjau ketika diperkecil. |
| Ctrl+Home | Berpindah ke halaman pratinjau pertama ketika diperkecil. |
| Ctrl+End | Berpindah ke halaman pratinjau terakhir ketika diperkecil. |
B8. Shortcut Untuk Penulisan Referensi, Catatan Kaki, dan Indeks
| Shortcut | Kegunaan |
| Alt+Shift+O | Menandai entri daftar isi. |
| Alt+Shift+I | Menandai tabel entri otoritas (kutipan). |
| Alt + Shift + F12, tombol spasi | Pilih opsi kutipan. |
| Alt+Shift+X | Menandai entri indeks. |
| Ctrl+Alt+F | Menyisipkan catatan kaki. |
| Ctrl+Alt+D | Menyisipkan catatan akhir. |
| Alt + Shift + kurung siku kanan (>) | Masuk ke catatan kaki berikutnya. |
| Alt + Shift + kurung sudut kiri (<) | Masuk ke catatan kaki sebelumnya. |
B9. Menggunakan Tombol Fungsi (F1 - F12)
| Tombol | Fungsi |
| F1 | F1 saja: Menampilkan panel tugas bantuan Word . |
| Shift + F1: menampilkan atau menyembunyikan bantuan peka konteks atau panel tugas ungkapkan pemformatan . | |
| Ctrl+F1: menampilkan atau menyembunyikan pita. | |
| ALT + F1: berpindah ke bidang berikutnya. | |
| Alt + Shift + F1: berpindah ke bidang sebelumnya. | |
| F2 | F2 saja: memindahkan teks atau grafik yang dipilih. Gunakan tombol panah untuk menempatkan kursor di tempat Anda ingin memindahkan teks atau grafik, lalu tekan Enter untuk memindahkan, atau tekan Esc untuk membatalkan. |
| Shift + F2: menyalin teks atau grafik yang dipilih. Gunakan tombol panah untuk menempatkan kursor di tempat Anda ingin menyalin teks atau grafik, lalu tekan Enter untuk menyalin, atau tekan Esc untuk membatalkan. | |
| Ctrl + F2: menampilkan area pratinjau cetak pada tab cetak dalam tampilan Backstage. | |
| Alt + Shift + F2: menyimpan dokumen. | |
| Ctrl + Alt + F2: Menampilkan dialog buka . | |
| F3 | Shift + F3: mengalihkan teks yang dipilih antara huruf besar, huruf kecil, dan huruf judul. |
| Ctrl + F3: memotong konten yang dipilih ke Spike. Anda bisa memotong beberapa teks dan grafik ke Spike, dan menempelkannya sebagai grup ke lokasi lain. | |
| Ctrl + Shift + F3: Menempelkan konten Spike. | |
| Alt + F3: membuat blok penyusun baru. | |
| F4 | F4 saja: mengulangi perintah atau tindakan terakhir, jika memungkinkan. |
| Ctrl + F4: menutup dokumen saat ini. | |
| Alt + F4: menutup Word. | |
| F5 | F5 saja: Menampilkan dialog masuk ke . |
| Shift + F5: memindahkan kursor ke perubahan terakhir. | |
| Ctrl + Shift + F5: Menampilkan dialog bookmark . | |
| Alt + F5: mengembalikan ukuran jendela dokumen. | |
| F6 | F6 saja: beralih di antara dokumen, panel tugas, bilah status, dan pita. Dalam dokumen yang telah dipisahkan, F6 menyertakan panel terpisah ketika beralih antar panel dan panel tugas. |
| Shift + F6: beralih antara dokumen, pita, bilah status, dan panel tugas. | |
| Ctrl + F6: beralih ke jendela dokumen berikutnya saat lebih dari satu dokumen terbuka. | |
| Ctrl + Shift + F6: beralih ke jendela dokumen sebelumnya saat lebih dari satu dokumen terbuka. | |
| Alt + F6: berpindah dari kotak dialog yang terbuka kembali ke dokumen, untuk kotak dialog yang mendukung perilaku ini. | |
| F7 | F7 saja: Menampilkan panel tugas editor untuk memeriksa ejaan dan tata bahasa dalam dokumen atau teks yang dipilih. |
| Shift + F7: Menampilkan panel tugas tesaurus . | |
| Ctrl + Shift + F7: memperbarui informasi tertaut dalam dokumen sumber Word. | |
| Alt + Shift + F7: di Word 2013 dan yang lebih baru, menampilkan panel tugas penerjemah . Di Word 2007 dan 2010, menampilkan panel tugas riset . | |
| F8 | F8 saja: memperluas pilihan. Misalnya, jika sebuah kata dipilih, ukuran pilihan diperluas ke satu kalimat. |
| Shift + F8: mengurangi pilihan. Misalnya, jika paragraf dipilih, ukuran pilihan dikurangi menjadi satu kalimat. | |
| Ctrl + Shift + F8: membalikkan mode pemilihan aktif dan nonaktif. Dalam mode pemilihan Perluas, tombol panah memperluas pilihan. | |
| Alt + F8: Menampilkan dialog makro untuk membuat, menjalankan, mengedit, atau menghapus makro. | |
| F9 | F9 saja: memperbarui bidang yang dipilih. |
| Shift + F9: beralih antara kode bidang dan hasilnya. | |
| Ctrl + F9: menyisipkan bidang kosong. | |
| Ctrl + Shift + F9: menghapus tautan bidang saat ini. | |
| Alt + F9: beralih antara semua kode bidang dan hasilnya. | |
| Alt + Shift + F9: menjalankan GOTOBUTTON atau MACROBUTTON dari bidang yang menampilkan hasil bidang. | |
| F10 | F10 saja: mengaktifkan atau menonaktifkan Tips tombol. |
| Shift + F10: menampilkan menu pintasan untuk item yang dipilih. | |
| Ctrl + F10: memaksimalkan atau mengembalikan ukuran jendela dokumen. | |
| Alt + F10: Menampilkan panel tugas pilihan. | |
| Alt + Shift + F10: menampilkan menu atau pesan untuk tindakan yang tersedia, misalnya, untuk menempelkan teks atau perubahan koreksiotomatis. | |
| F11 | F11 saja: memindahkan ke bidang berikutnya. |
| Shift + F11: memindahkan ke bidang sebelumnya. | |
| Ctrl + F11: mengunci bidang saat ini. | |
| Ctrl + Shift + F11: membuka kunci bidang saat ini. | |
| ALT + F11: membuka Microsoft Visual Basic for Applications editor, di mana Anda bisa membuat makro menggunakan Visual Basic untuk Applications (VBA). | |
| F12 | F12 saja: Menampilkan dialog Simpan sebagai. |
| Shift + F12: menyimpan dokumen. | |
| Ctrl + F12: Menampilkan dialog buka. | |
| Ctrl + Shift + F12: Menampilkan tab cetak dalam tampilan Backstage. | |
| Alt + Shift + F12: memilih tombol daftar isi dalam wadah daftar isi saat wadah aktif. |
B10. Shortcut Mengubah Tampilan Microsoft Word
| Shortcut | Fungsi |
| Alt+W, F | Beralih ke tampilan mode baca. |
| Ctrl+Alt+P | Beralih ke tampilan tata letak cetak . |
| Ctrl + Alt + O | Beralih ke tampilan kerangka. |
| Ctrl+Alt+N | Beralih ke tampilan draf. |
Referensi: Support Office by Microsoft Corporation
Tutorial lainnya: Daftar Isi Tutorial Word
Sekian artikel "Shortcut Keyboard Microsoft Word dan Fungsinya". Nantikan artikel menarik lainnya dan mohon kesediaannya untuk share dan juga menyukai halaman Advernesia. Terima kasih …

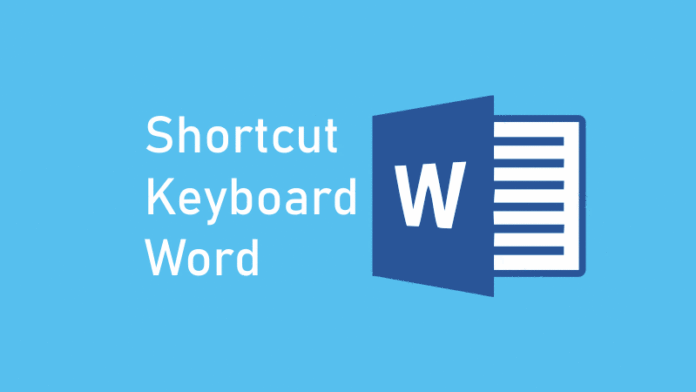


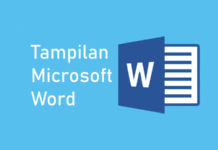
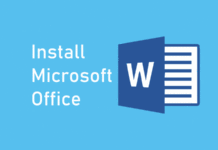

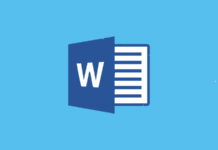
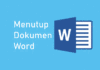
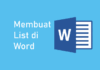
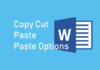
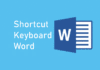
Terima kasih atas ilmu nya semoga sehat selalu dan sukses
Terima kasih atas doanya Pak Sukarna Rismawanto, SE., MM
Senang dapat membantu 🙂