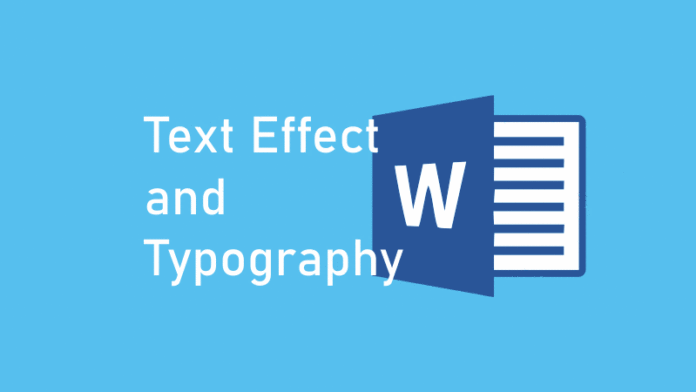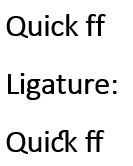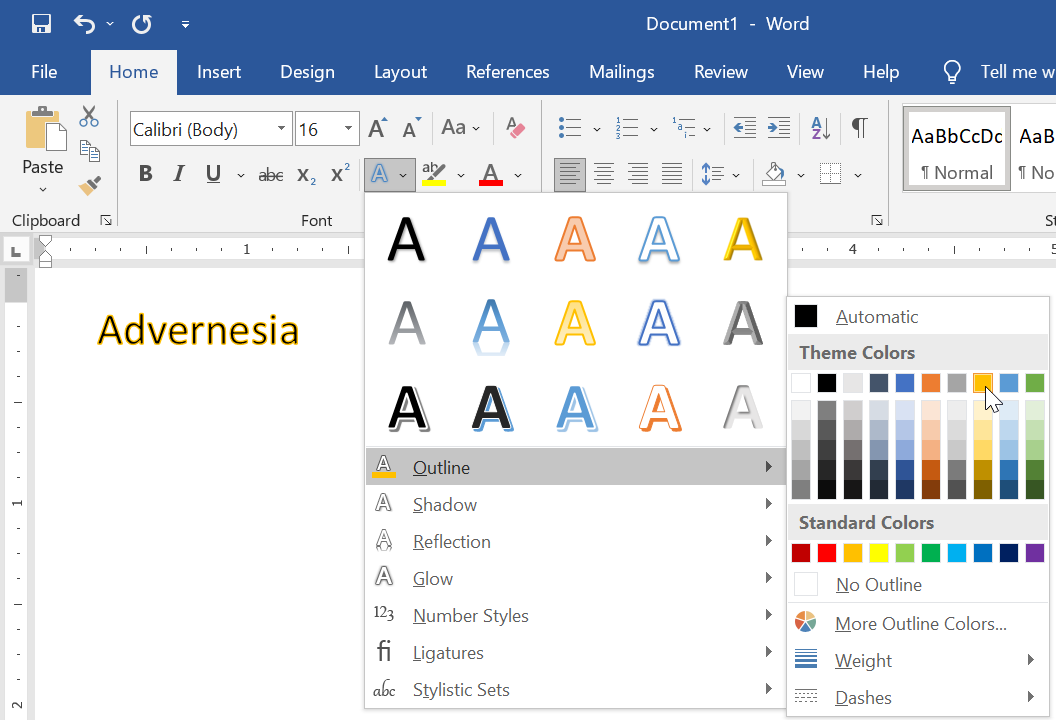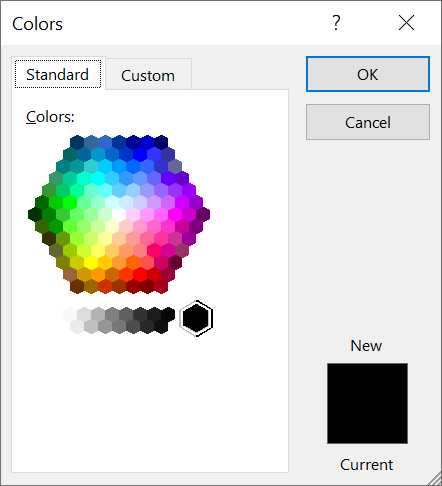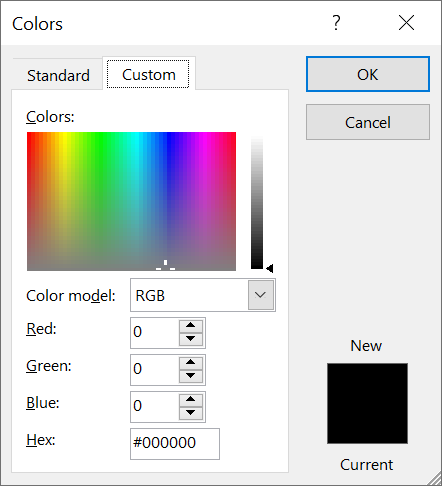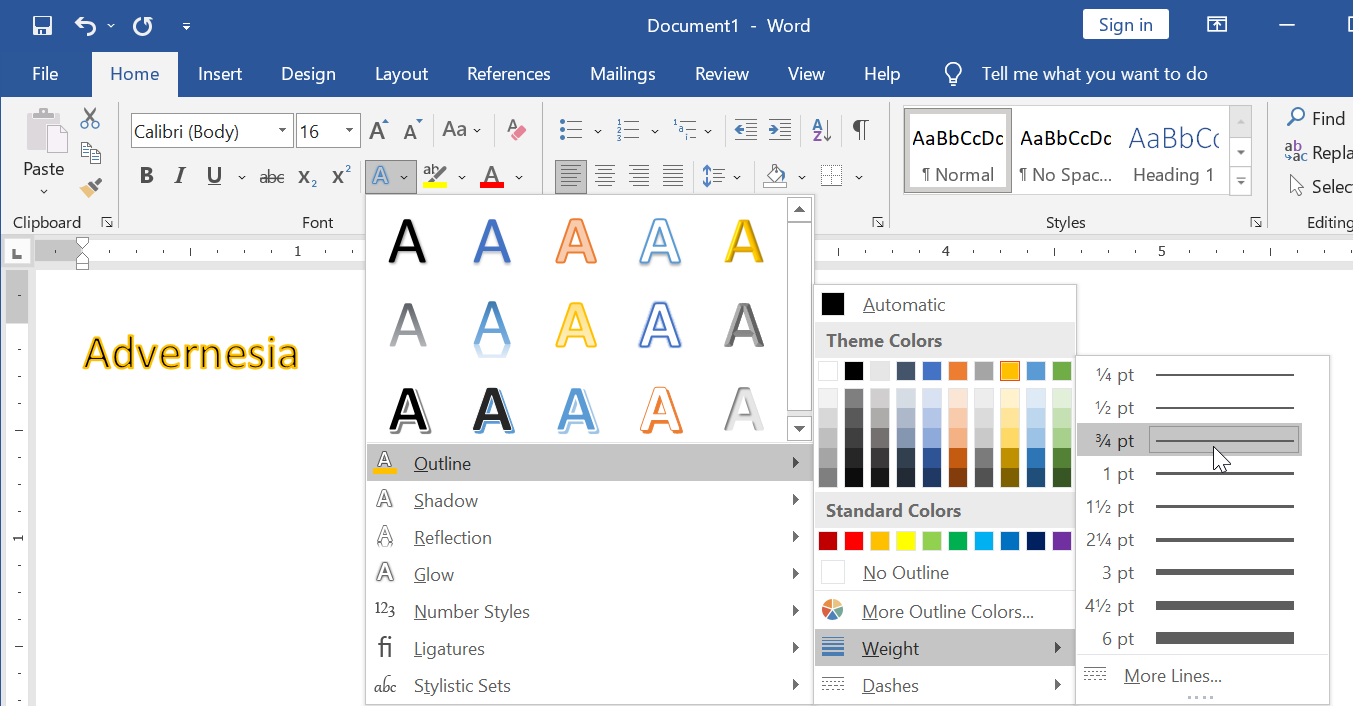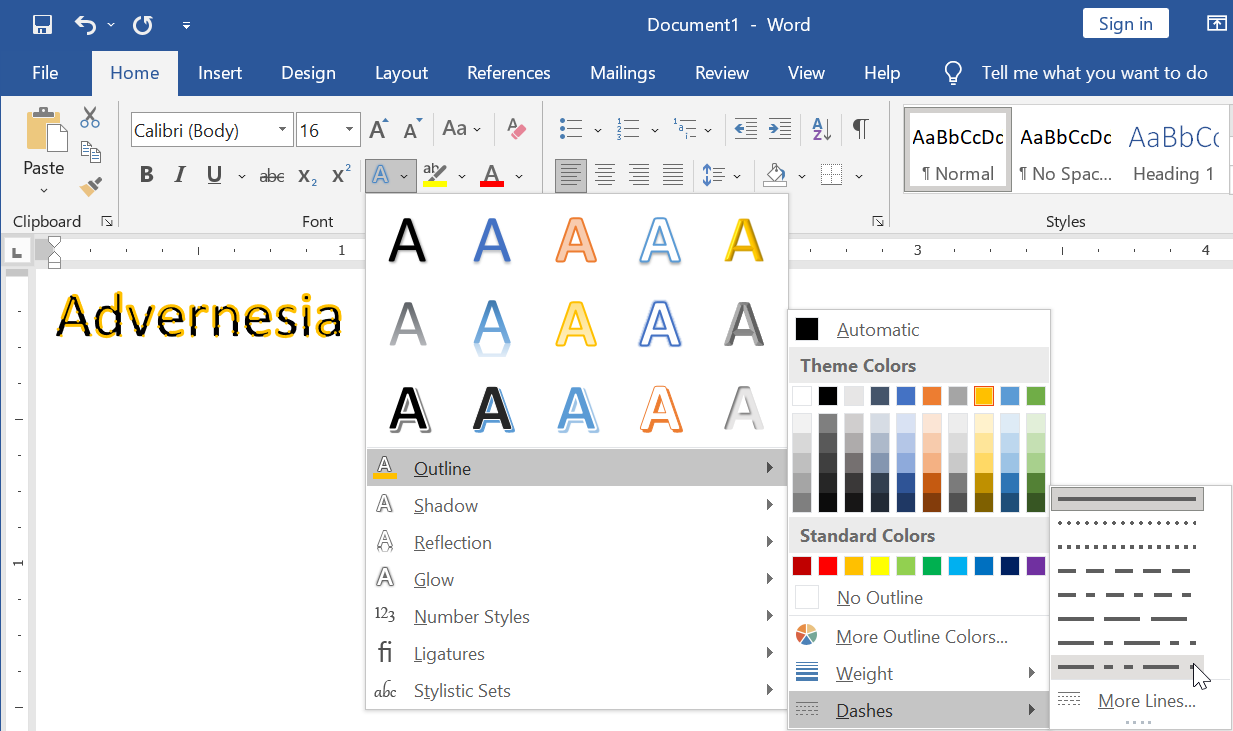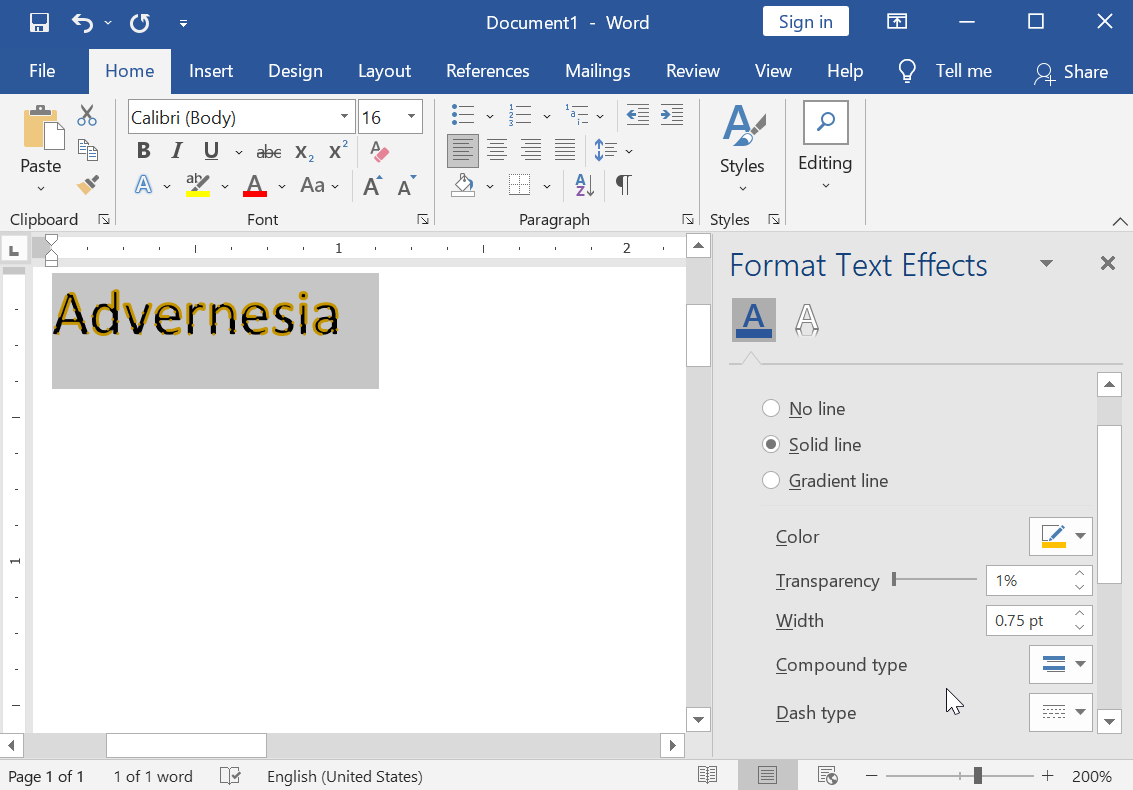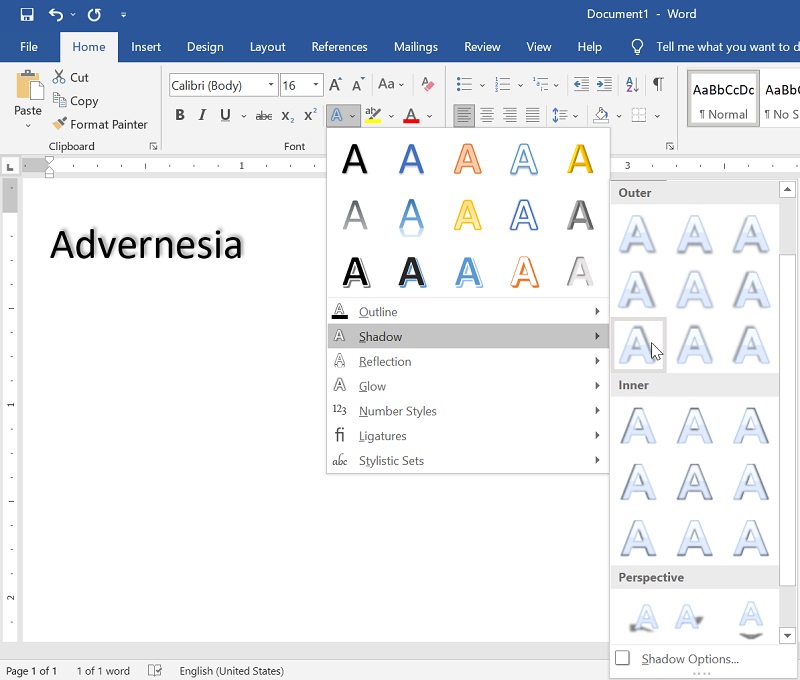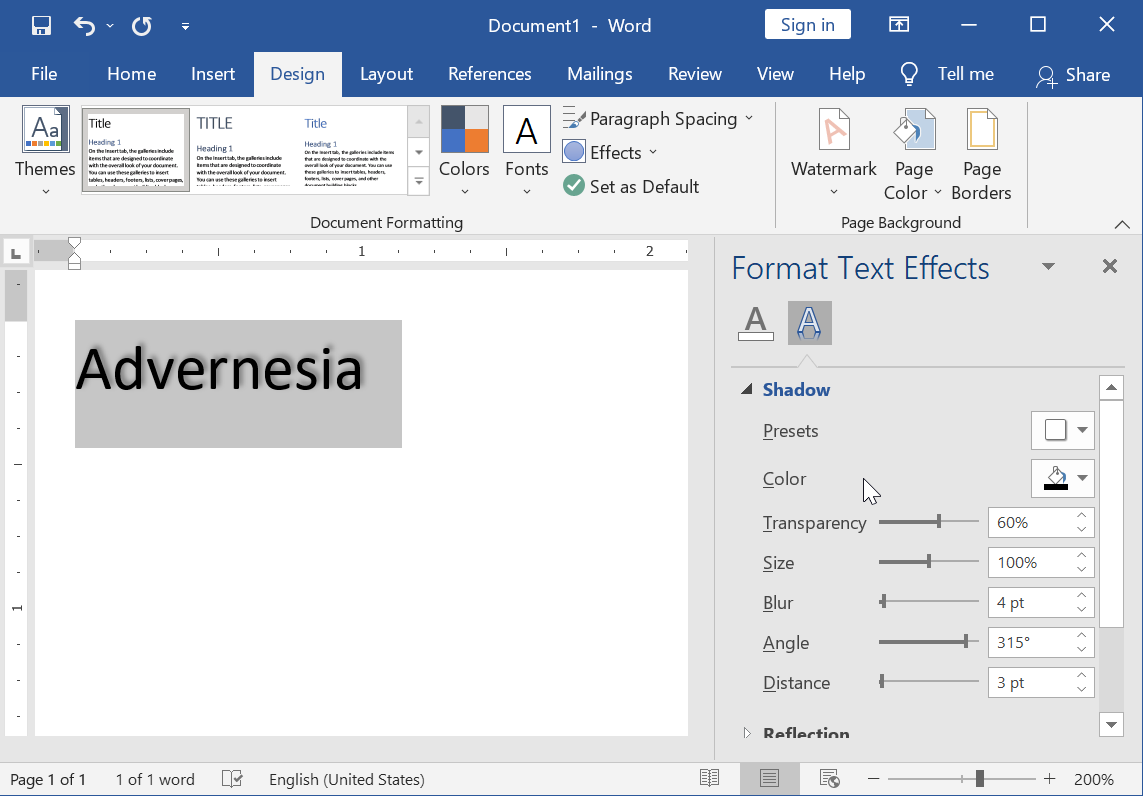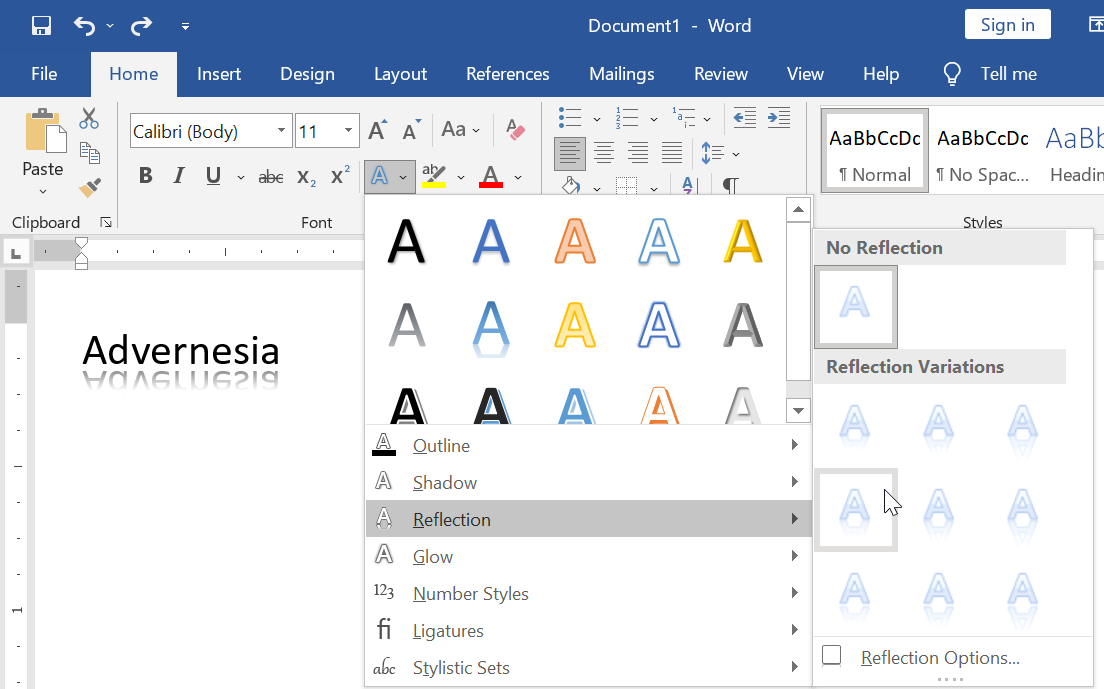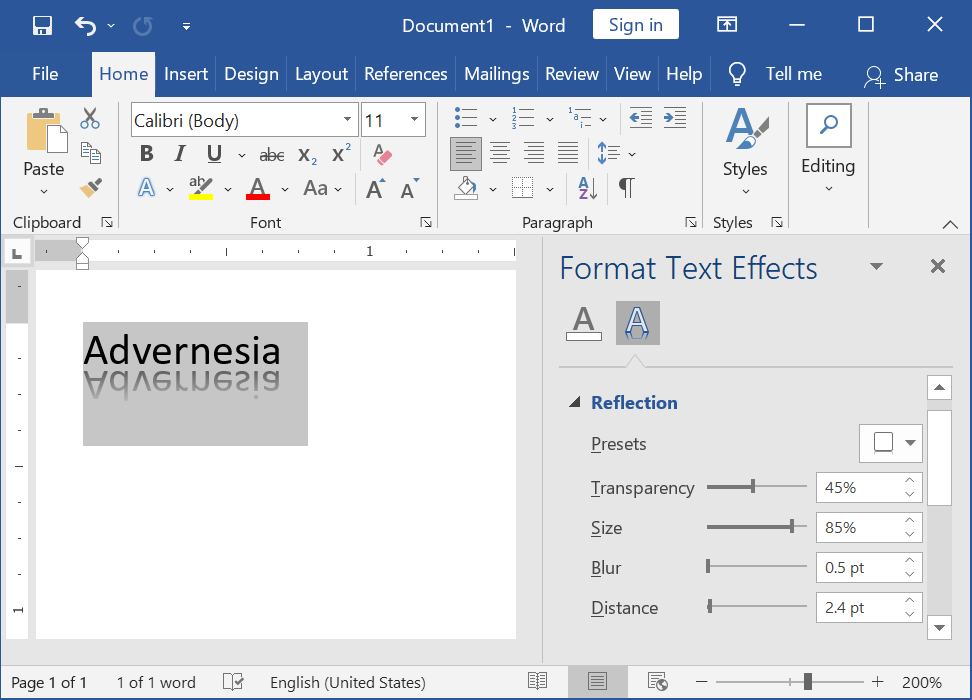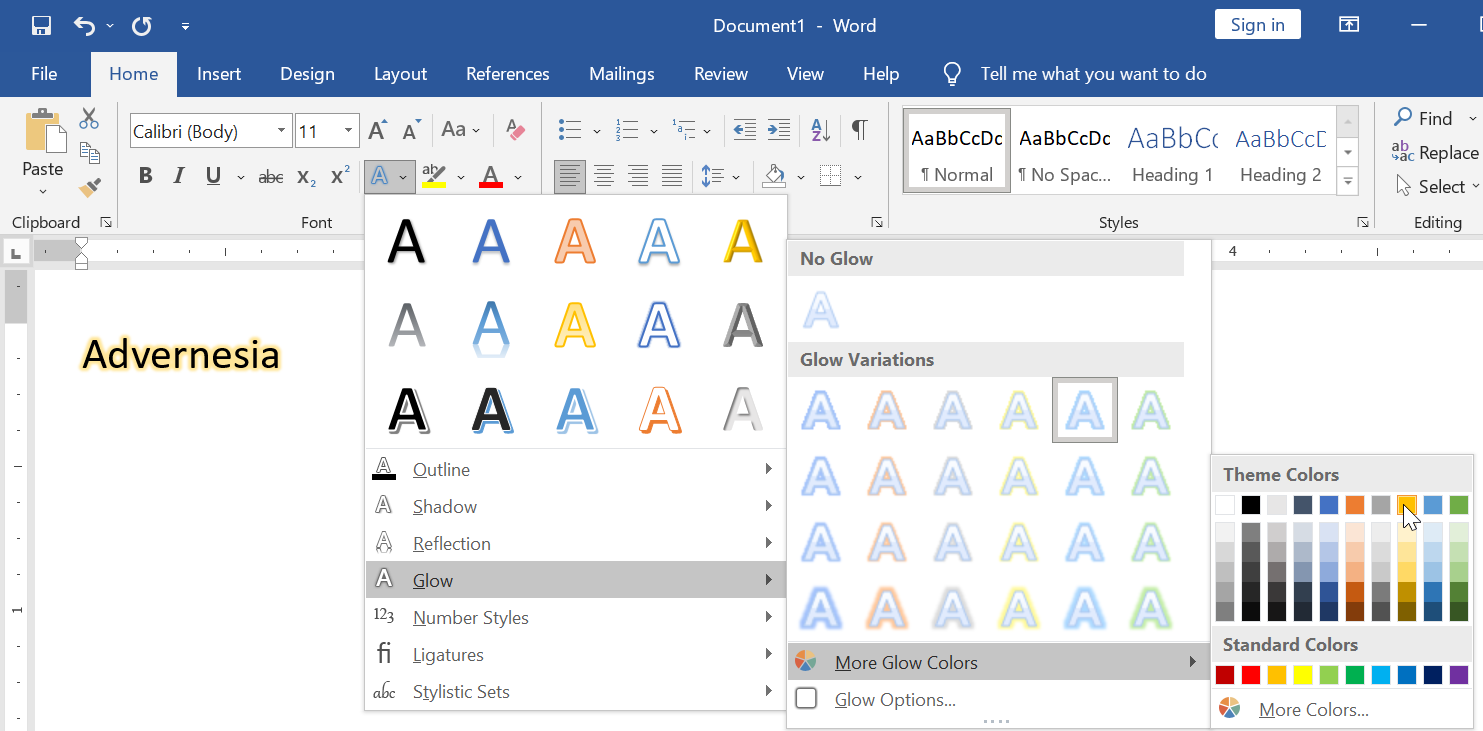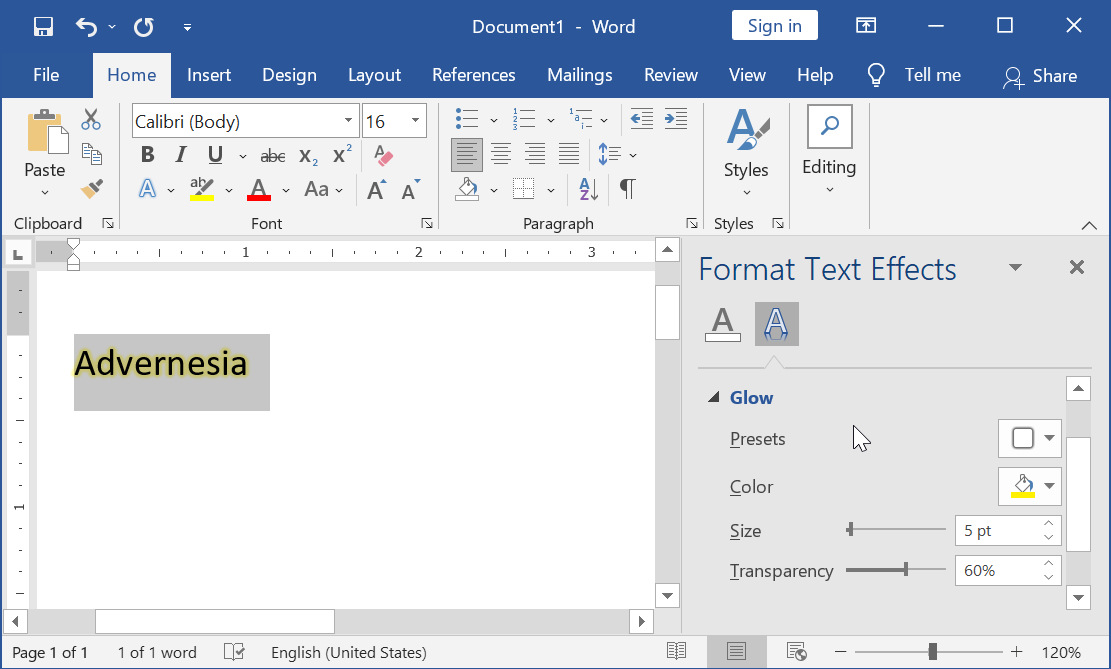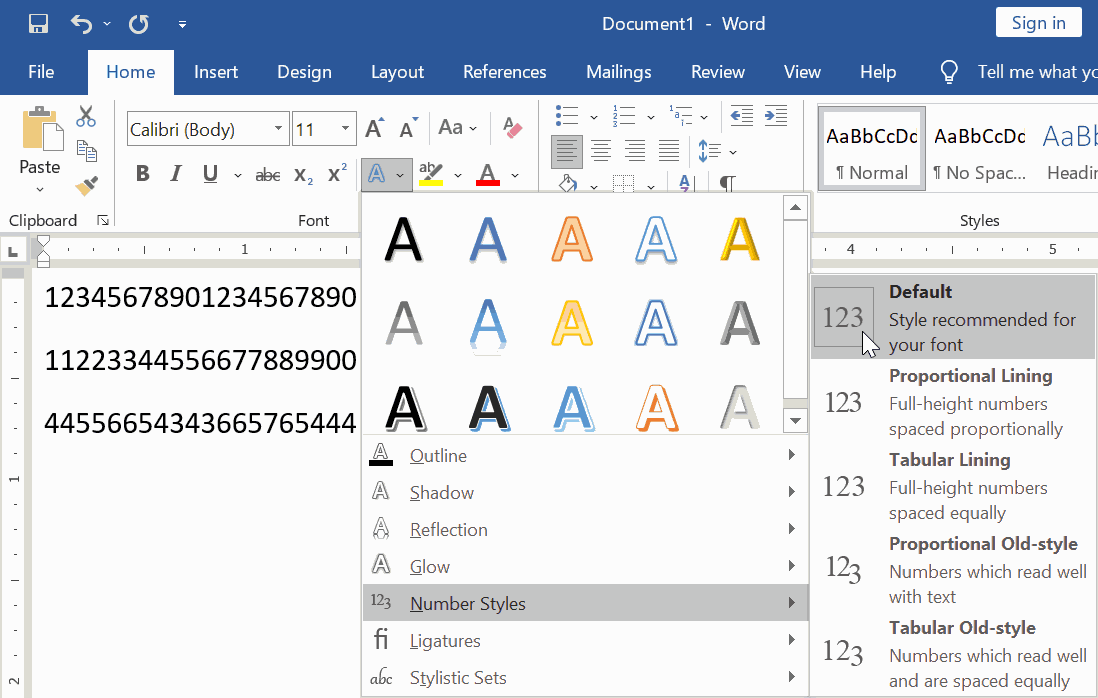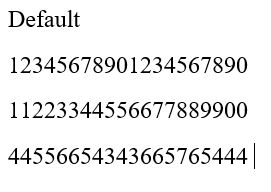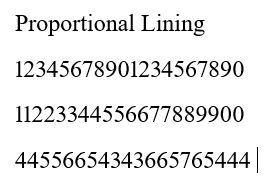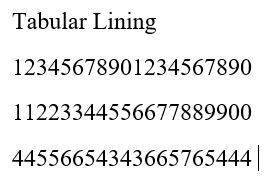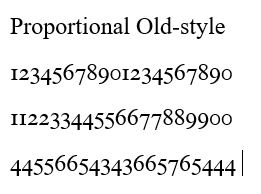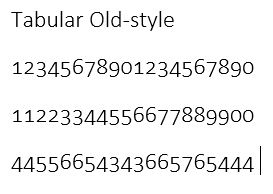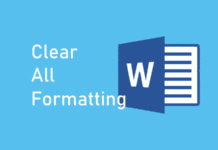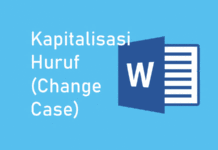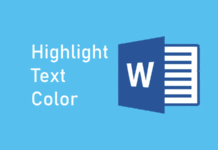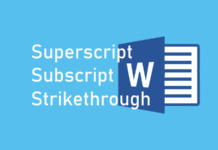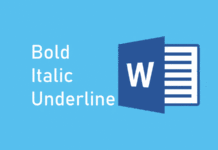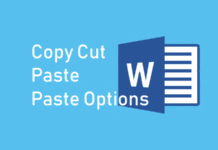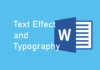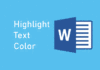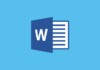A. Perintah Text Effect and Typography di Microsoft Word
A1. Pengertian dan Kegunaan Perintah Text Effect and Typography
Text Effect and Typography adalah salah satu perintah pemformatan tingkat teks di Microsoft Word yang berfungsi untuk membuat efek dan tipografi penulisan. Perintah ini terdapat pada ribbon "Home" tepatnya pada grup perintah "Font". Berikut ilustrasi perintah tersebut pada ribbon di Microsoft Word.
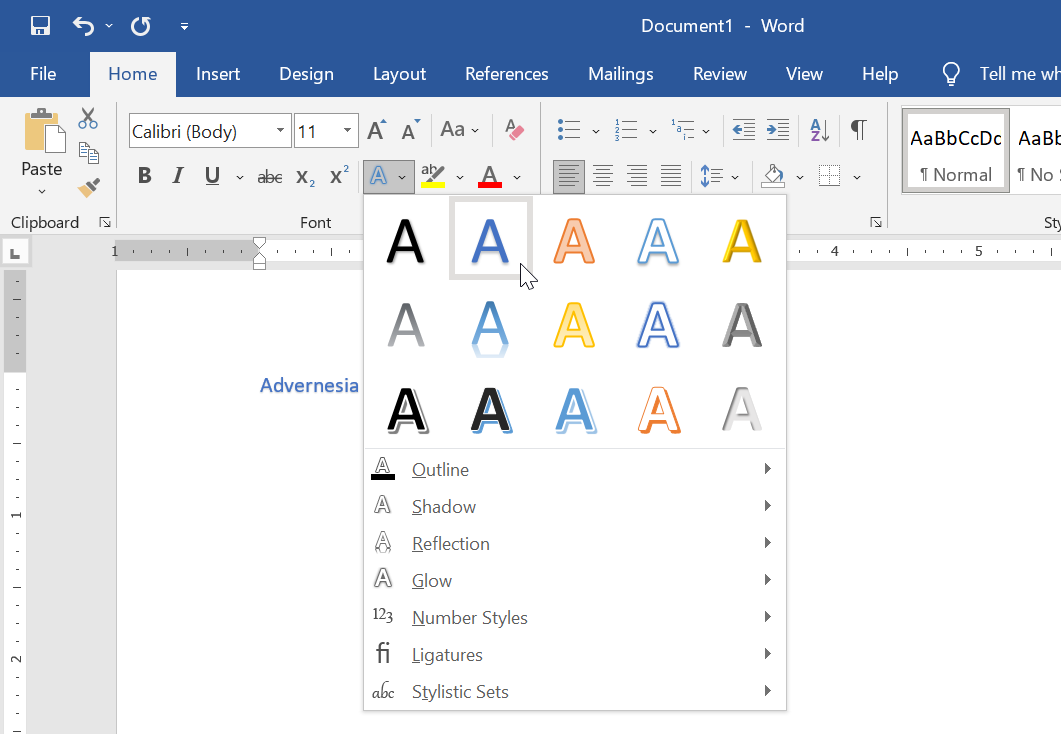
A2. Jenis Efek dan Tipografi di Microsoft Word
Perintah Text Effect and Typography mempunyai beragam fungsi, yaitu: Outline, Shadow, Reflection, Glow, Number Styles, Ligatures, dan Stylistic Sets. Setiap fungsi sub-perintah mempunyai opsi khusus yang dapat disesuaikan oleh pengguna. Berikut penjelasan fungsi sub-perintah tersebut.
Navigasi Cepat
B. Cara Membuat Efek Tulisan dan Tipografi di Microsoft Word
Berikut cara membuat efek tulisan dan tipografi di Microsoft Word dengan perintah Text Effect and Typography, meliputi: Outline, Shadow, Reflection, Glow, Number Styles, Ligatures, dan Stylistic Sets.
B1. Cara Membuat Efek Tulisan Outline di Microsoft Word
Outline adalah fungsi untuk menambah efek garis luar (outline) terhadap teks terpilih. Berikut langkah-langkah membuat efek tulisan Outline di Microsoft Word.
-
Sorot teks yang akan dibuat efek Outline
-
Pilih Outline melalui perintah "Text Effect and Typography" di ribbon "Home" tepatnya di grup perintah "Font"
-
Sesuaikan Efek Outline yang akan digunakan
-
Pilih warna efek Outline
Terdapat pilihan warna Automatic, Theme Colors, Standar Colors, dan More Outline Colors. Jika tidak terdapat warna yang diinginkan, maka gunakan "More Outline Colors" untuk membuka palet warna yang lebih banyak. Berikut ilustrasi palet warna dari opsi "More Outline Colors" yang terdiri dari "Standar Colors" dan "Custom Colors".
Standar Colors pada Efek Outline Custom Colors pada Efek Outline Klik "OK" jika warna melalui pelat warna.
-
Sesuaikan "Weight" efek Outline
Opsi Weight digunakan untuk mengatur ketebalan efek Outline huruf. Pengguna dapat menyesuaikan ketebalan dengan pemformatan font yang telah ditentukan sebelumnya.
-
Sesuaikan "Dashes" Efek Outline
Opsi Weight digunakan untuk mengatur bentuk tanda hubung efek Outline di Microsoft Word, berikut ilustrasinya.
Menyesuaikan Dashes Efek Outline di Microsoft Word Pengguna juga dapat mengatur dashes secara spesifik melalui panel "Format Text Effect" dengan memilih "More Lines...", sehingga panel tersebut muncul, sebagai berikut.
Menggunakan Panel Format Text Effect untuk Efek Outline di Microsoft Word
-
-
Teks telah ditambah dengan efek Outline yang disesuaikan.
B2. Cara Membuat Efek Tulisan Shadow (Bayangan) di Microsoft Word
Shadow adalah fungsi untuk menambah efek bayangan (shadow) terhadap teks terpilih. Berikut langkah-langkah membuat efek tulisan Shadow di Microsoft Word.
-
Sorot teks yang akan dibuat efek Shadow (Bayangan)
-
Pilih Shadow melalui perintah "Text Effect and Typography" di ribbon "Home" tepatnya di grup perintah "Font"
-
Pilih efek Shadow yang akan digunakan
Memilih Efek Shadow terhadap Teks di Microsoft Word Terdapat 4 jenis efek Shadow yang dapat digunakan, yaitu:
- No Shadow adalah pemformatan teks tanpa efek Shadow
- Outer adalah pemformatan teks dengan posisi efek shadow di luar teks
- Inner adalah pemformatan teks dengan posisi efek shadow di dalam teks
- Perspective adalah pemformatan teks dengan posisi efek shadow berdasarkan perspektif teks yang menyerupai bayangan perspektif
-
Klik opsi "Shadow Options..." untuk melakukan penyesuaian melalui panel "Format Text Effects"
Menyesuaikan Efek Shadow melalui Panel Format Text Effects Efek Shadow dapat disesuaikan secara spesifik melalui panel Format Text Effects di bagian Shadow. Berikut beberapa opsi yang dapat dimodifikasi.
- Preset adalah opsi jenis efek bayangan (Shadow) yang akan digunakan
- Color adalah opsi untuk mengatur warna efek Shadow
- Transparency adalah opsi untuk mengatur tingkat transparan efek Shadow
- Size adalah opsi untuk mengatur besar efek Shadow
- Blur adalah opsi untuk mengatur kekaburan efek Shadow
- Angle adalah opsi untuk posisi efek Shadow dalam satuan sudut
- Distance adalah opsi untuk mengatur jarak efek Shadow terhadap teks
-
Teks telah ditambah dengan efek Shadow yang disesuaikan
B3. Cara Membuat Efek Tulisan Reflection di Microsoft Word
Reflection adalah fungsi untuk menambah efek refleksi seperti cermin terhadap teks terpilih. Berikut langkah-langkah membuat efek tulisan Reflection di Microsoft Word.
-
Sorot teks yang akan dibuat efek Reflection
-
Pilih Reflection melalui perintah "Text Effect and Typography" di ribbon "Home" tepatnya di grup perintah "Font"
-
Pilih efek Reflection yang akan digunakan
Terdapat beberapa efek refleksi yang dapat langsung digunakan, sebagai berikut.
-
Klik opsi "Reflection Options..." untuk melakukan penyesuaian melalui panel "Format Text Effects"
Menyesuaikan Efek Reflection melalui Panel Format Text Effects Efek Reflection dapat disesuaikan secara spesifik melalui panel Format Text Effects di bagian Reflection. Berikut beberapa opsi yang dapat dimodifikasi.
- Presets adalah opsi jenis efek refleksi yang digunakan
- Transparency adalah opsi untuk mengatur tingkat transparansi efek refleksi
- Size adalah opsi untuk mengatur ukuran efek refleksi
- Blur adalah opsi untuk mengatur kekaburan efek refleksi
- Distance adalah opsi untuk mengatur jarak efek refleksi dengan tulisan
-
Teks telah ditambah dengan efek Reflection yang disesuaikan.
B4. Cara Membuat Efek Tulisan Glow di Microsoft Word
Glow adalah fungsi untuk menambah efek cahaya terhadap teks terpilih. Berikut langkah-langkah membuat efek tulisan Glow di Microsoft Word.
-
Sorot teks yang akan dibuat efek Glow
-
Pilih Glow melalui perintah "Text Effect and Typography" di ribbon "Home" tepatnya di grup perintah "Font"
-
Pilih variasi efek dan warna Glow yang akan digunakan
Menyesuaikan Warna dan Efek Glow di Microsoft Word Pilih Efek glow yang akan digunakan di set "Glow Variations" sedangkan untuk menghilangkan efek glow pilih set "No Glow". Setelah memilih salah satu set "Glow Variations", pilih warna Glow yang akan diterapkan, pada opsi "More Glow Colors". Pilih warna yang sesuai baik pada Theme Colors, Standard Colors, atau More Colors untuk pilihan warna yang spesifik.
-
Klik opsi "Glow Options..." untuk melakukan penyesuaian melalui panel "Format Text Effects"
Menyesuaikan Efek Glow melalui Panel Format Text Effects Efek Glow dapat disesuaikan secara spesifik melalui panel Format Text Effects di bagian Reflection. Berikut beberapa opsi yang dapat dimodifikasi.
Presets adalah opsi jenis efek Glow yang digunakan
- Color adalah opsi untuk mengatur warna efek Glow
- Size adalah opsi untuk mengatur ukuran efek Glow
- Transparency adalah opsi untuk mengatur tingkat transparansi efek Glow
-
Teks telah ditambah dengan efek Glow yang disesuaikan
B5. Cara Memformat Tipografi Number Style di Microsoft Word
Number Styles adalah fungsi untuk mengatur tipografi penulisan angka terpilih.
-
Sorot angka yang akan diformat tipografinya
-
Pilih Number Style melalui perintah "Text Effect and Typography" di ribbon "Home" tepatnya di grup perintah "Font"
-
Pilih tipografi angka yang akan digunakan
-
Tipografi angka telah disesuaikan
Berikut beberapa opsi yang dapat digunakan untuk mengatur tipografi Number Style.
B6. Cara Mengatur Tipografi Ligature di Microsoft Word
Ligatures adalah fungsi untuk memberikan ligature terhadap teks terpilih yaitu penyatuan kerakter-karakter tertentu untuk mendukung keterbacaan tulisan, misalnya tulisan dari bahasa Sumerian, tulisan sejarah, atau teks peraturan.
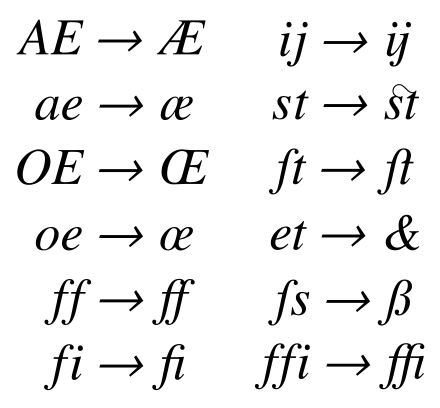
Tipografi ligature hanya tersedia untuk beberapa font yang mendukung. Font yang mendukung ligature contohnya Times New Roman, Calibri, Tahoma, Sylfaen, Vivaldi, Yu Gothic, dan Gabriola.
Berikut beberapa opsi tipografi ligature di Microsoft Word.
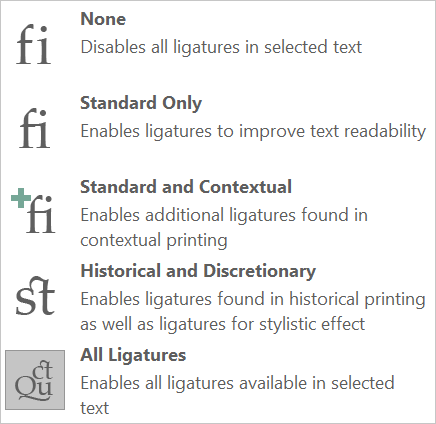
- None adalah opsi standar, tipografi ligature secara standar tidak diaktifkan di Microsoft Word.
- Standard Only adalah opsi untuk mengaktifkan tipografi ligature teks umum untuk meningkatkan keterbacaan penulisan.
- Standard and Contextual adalah opsi untuk mengaktifkan tipografi ligature standar dengan pencetakan berbasis konteks. Sehingga opsi ini akan menghasilkan tipografi ligature yang lebih menyatu dari opsi yang Standar Only.
- Historical and Discretionary adalah opsi untuk mengaktifkan ligature yang lebih lengkap mencakup penulisan sejarah (historical) dan diskresi (discretionary).
- All Ligatures adalah opsi untuk mengaktifkan semua efek ligature yang ada pada font yang digunakan.
B7. Cara Mengatur Tipografi Stylistic Sets di Microsoft Word
Stylistic Sets adalah fungsi untuk memberikan tipografi gaya artistik. Tipografi Stylistic Sets hanya tersedia untuk beberapa font yang mendukung. Berikut contoh penggunaan tipografi Stylistic Sets di Microsoft Word menggunakan Font "Gabriola".
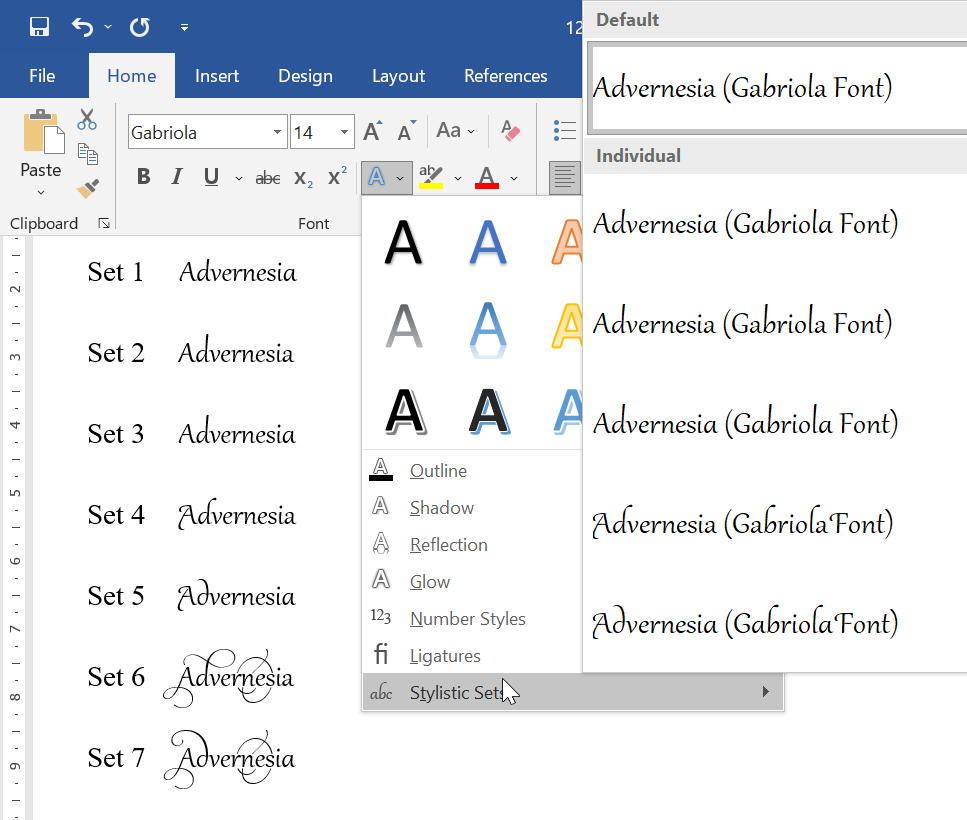
Tiap font mempunyai jumlah set yang bervariasi. Pada contoh di atas, font "Gabriola" mempunyai 7 set tipografi Stylistic Sets.
Tutorial lainnya: Daftar Isi Belajar Word
Sekian artikel "Text Effect and Typography | Membuat Efek Tulisan di Word". Nantikan artikel menarik lainnya dan mohon kesediaannya untuk share dan juga menyukai halaman Advernesia. Terima kasih …