Pada tutorial ini dijelaskan dasar cara memasukkan data dan mengolah data dengan SPSS. Untuk memasukkan data ke SPSS dapat dilakukan secara langsung melalui data view dan variable view. Kemudian akan disimpan dalam format .sav dan .spv (Viewer File).
Contoh:
Nilai ujian statistika dasar mahasiswa suatu kelas adalah 75 87 67 78 89 76 77 88 66 76
A. Cara Memasukkan atau Input Data dengan SPSS
Berikut langkah-langkah sederhana/dasar untuk melakukan input data dengan SPSS,
-
Buka aplikasi SPSS
Klik All Programs › IBM SPSS Statistics › IBM SPSS Statistics 23. Lokasi shortcut disesuaikan dengan versi SPSS yang terinstall di komputer (versi lain tidak jauh berbeda).
-
Close dialog Files, karena akan dilakukan analisis data sederhana
Untuk menutup klik (X) pada pojok kiri dialog Files seperti berikut,
-
Data View: input data melalui lembar kerja dengan tab Data View
Data View adalah tampilan lembar kerja SPSS untuk menampilkan isi dari input data. Data yang dimasukkan diinput secara vertikal. Berikut ilustrasinya,
Perangkat lunak SPSS akan membuat variabel baru dengan VAR00001
-
Variable View: mengedit dan melihat variabel data pada lembar kerja
Anda dapat mengedit Variable View untuk mengubah nama variabel, tampilan data, type data, panjang tampilan data. Berikut mengubah nama variabel,
Variabel terbentuk menggunakan tipe data (measurement) scale.
-
Save: Menyimpan data yang telah diinput
Setelah memastikan data terinput benar. Anda dapat menyimpan lembar kerja SPSS dengan klik menu File › Save. Atau menggunakan shortcut keyboard Ctrl+S,
-
Pilih direktori penyimpanan dan simpan file data dengan nama
Jendela Save Data As akan terbuka untuk menyimpan file data yang telah diinput. Pilih direktori penyimpanan dan simpan file seperti ilustrasi berikut,
Klik Save
-
File tersimpan
File berhasil disimpan ditandai dengan keluaran berupa jendela output yang menampilkan lokasi penyimpanan, nama file, dan format file yang digunakan. (SAVE OUTFILE)
Anda dapat menutup kedua jendela jika tidak melakukan pekerjaan lainnya.
B. Cara Membuka File SPSS .sav yang Tersimpan
Anda dapat membuka file SPSS dengan format .sav secara langsung untuk mempercepat pekerjaan. Cari file .sav yang tadi tersimpan di direktori anda dan klik 2x file tersebut.
File Nilai.sav akan terbuka disertai dengan output log GET seperti ilustrasi di bawah,
C. Cara Mengolah Data dengan SPSS
Untuk mengolah data sederhana menggunakan SPSS dapat digunakan menu Analyze. Misalkan akan dicari statistika deskriptif dari nilai mahasiswa tersebut.
-
Klik Analyze > Descriptive Statistics › Descriptives...
-
Pilih variabel yang akan dianalisis
Sorot nama variabel di kolom kiri dan klik tombol
, sehingga nama variabel terlihat di kolom sebelah kanan Variable(s). Seperti berikut,
-
Klik Options... untuk memilih analisis statistika deskriptif yang akan dihitung
Misalkan dipilih mean (rataan hitung), sum, std. deviation (standar deviasi), variance (variansi), minimum, dan maximum. Klik Continue.
-
Klik OK pada jendela Descriptives
-
Hasil analisis ditampilkan pada jendela Output
Terlihat hasil analisis data pada variabel Nilai adalah dengan jumlah data 10 (N), nilai minimum 66, maksimum 89, total nilai 779 (Sum), rata-rata 77.9 (Mean), standar deviasi 8.06157 (Std. Deviation) dan variansi 64.989 (Variance).
Anda dapat menyorot output dan menyalin ke perangkat lunak pengolah kata seperti Microsoft Word.
D. Menyimpan Output Files .spv
Anda dapat menyimpan output files dengan format .spv untuk mempercepat pengulangan eksekusi.
-
Sorot jendela output
-
Klik File › Save atau Ctrl+S
-
Pilih direktori penyimpanan dan simpan output dengan nama
Klik Save
-
Output file tersimpan dengan format .spv (Viewer File)
Baca juga tutorial lainnya: Daftar Isi Tutorial SPSS
Sekian artikel Cara Memasukkan dan Mengolah Data dengan SPSS. Nantikan artikel menarik lainnya dan mohon kesediaannya untuk share dan juga menyukai Fans Page Advernesia. Terima kasih…


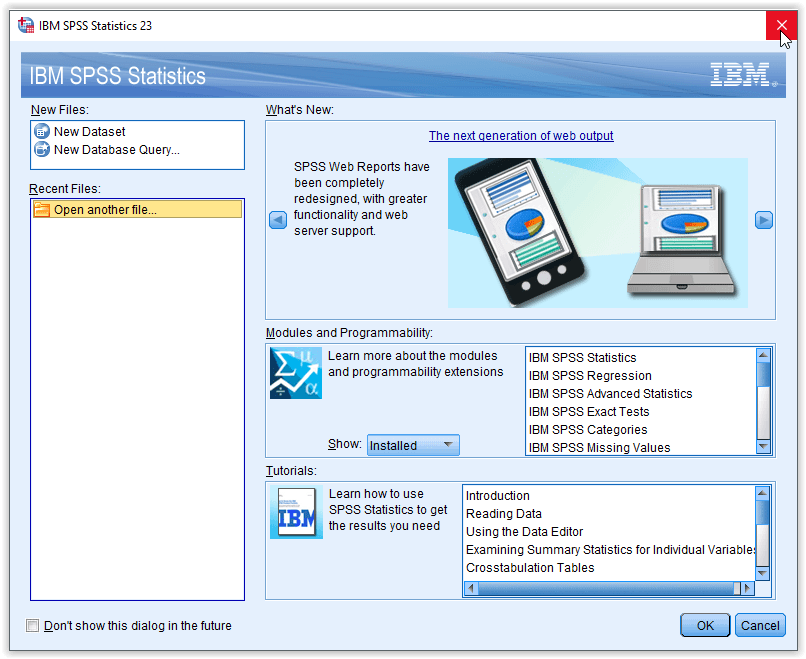
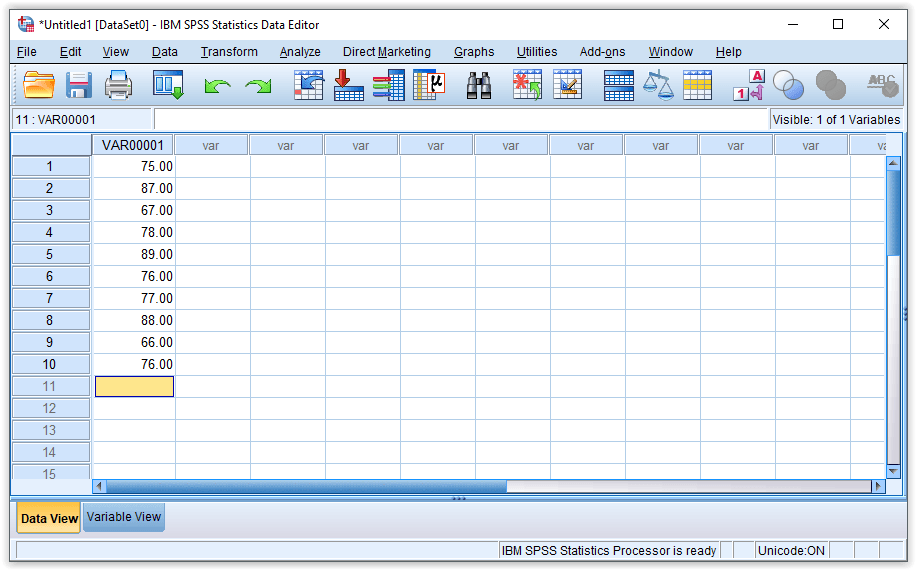
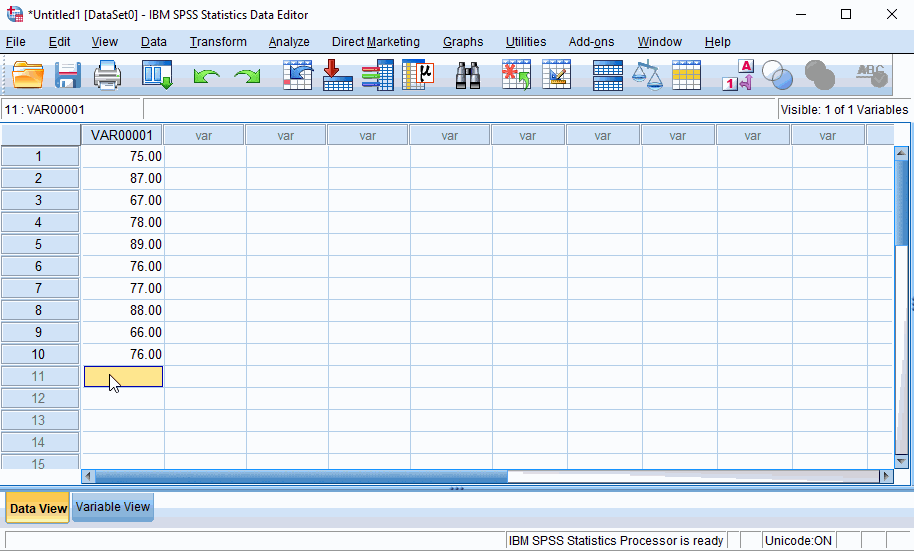
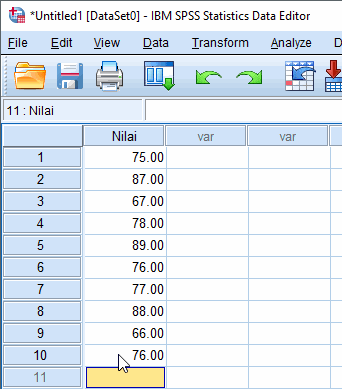
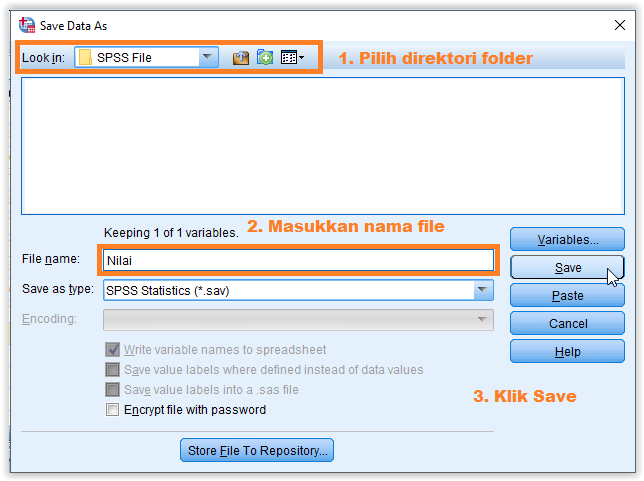
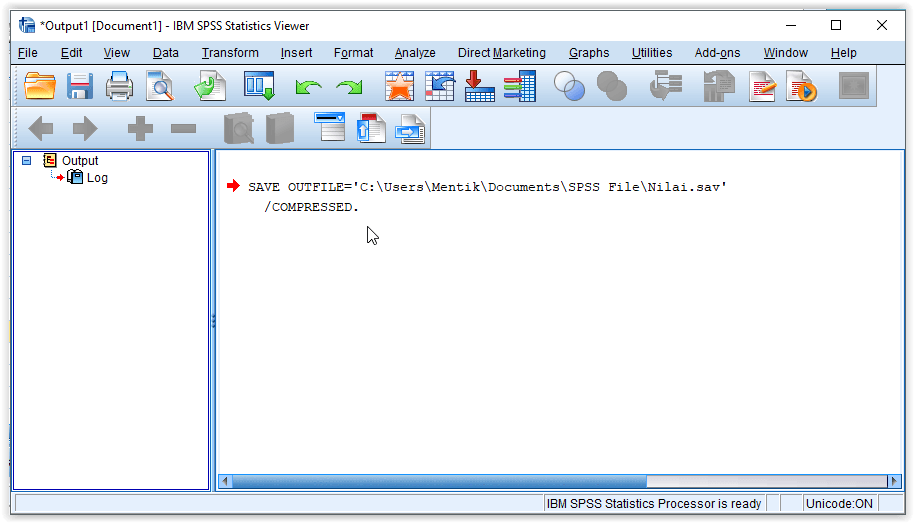
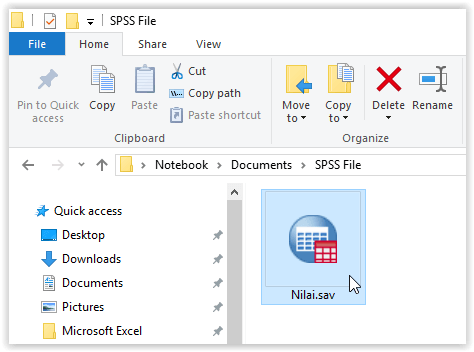
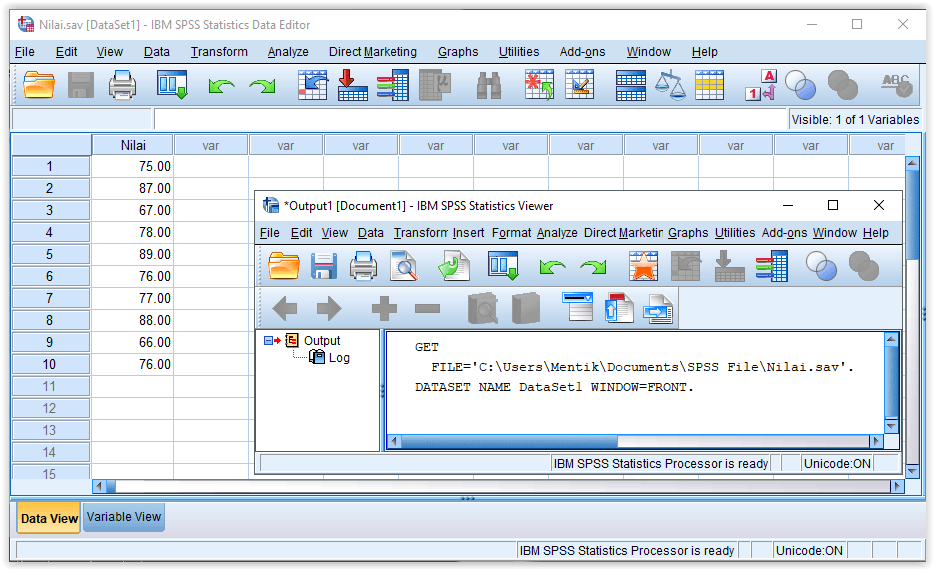
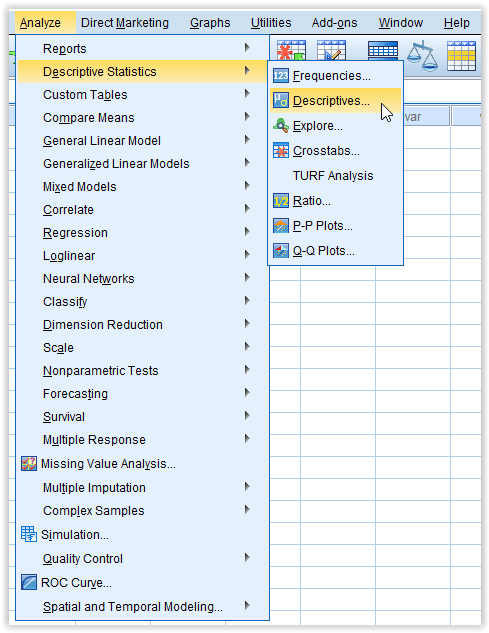

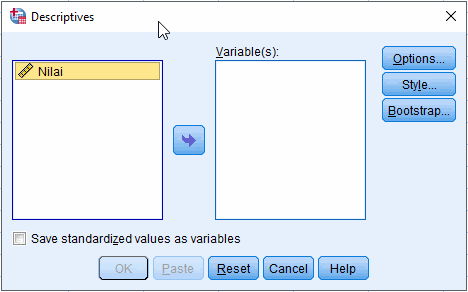
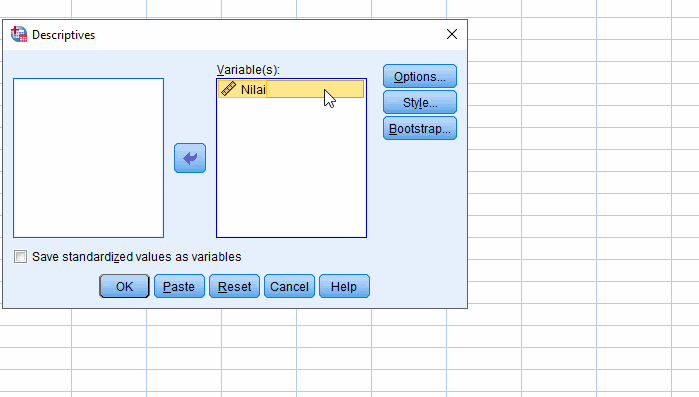
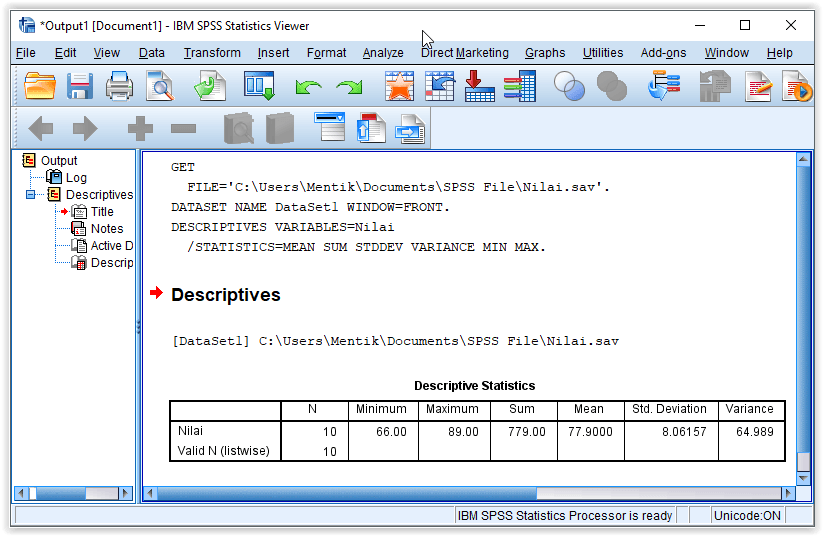
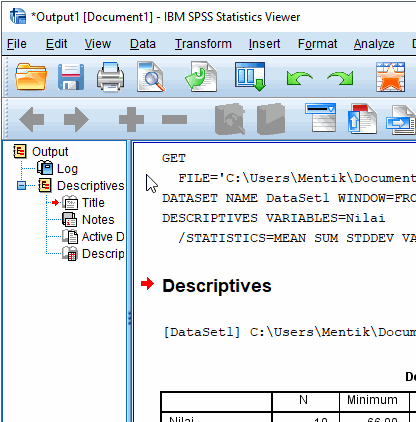
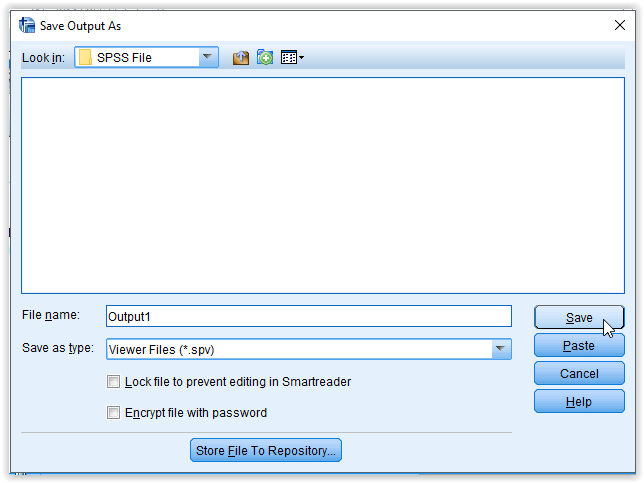







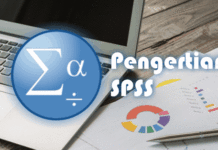




kak ini anilisis multi dimensional scaling nya gabisa diklik oke kenapa ya ka?
Miinn, kalau masukkan data yg menggunakan satuan waktu misalnya 42detik 56milidetik, gimana cara menganalisisnya ya??
Wahhh keren terima kasih bantuannya